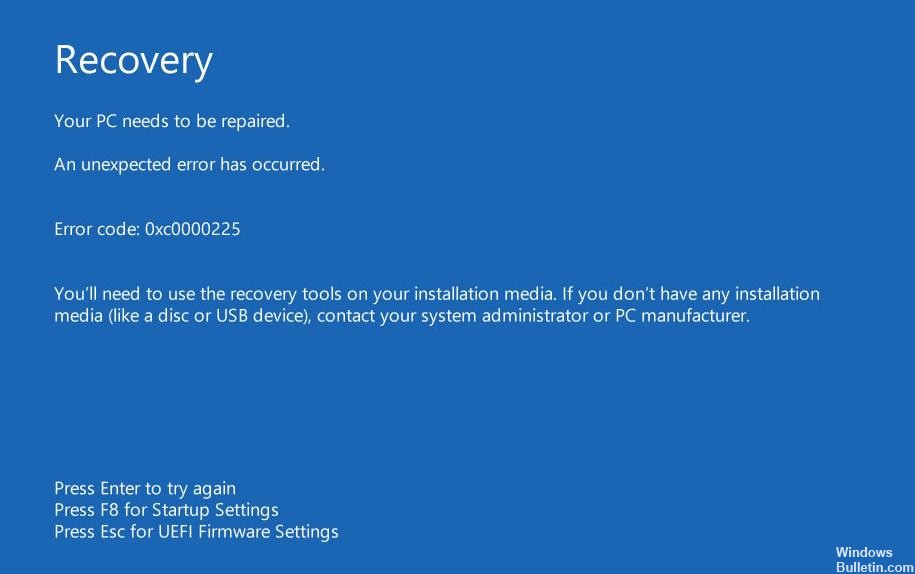Actualizat în mai 2024: Nu mai primiți mesaje de eroare și încetiniți sistemul dvs. cu instrumentul nostru de optimizare. Ia-l acum la acest link
- Descărcați și instalați instrumentul de reparare aici.
- Lasă-l să-ți scaneze computerul.
- Instrumentul va face atunci reparați computerul.
Pasul 1: Porniți reparația automată Windows.
Pasul 2: Rulați manual SFC și verificați scanarea discului.
Pasul 3: reconstruiți BCD.
Pasul 4: Partiția dvs. activă.
Pasul 5: Verificați hardware-ul defect.
Reporniți computerul. Prima soluție este cea mai simplă și mai evidentă: reporniți computerul.
Rulați SFC și CHKDSK. Și sfc CHKDSK sunt utilitare de sistem Windows care vă pot ajuta să reparați un sistem de fișiere corupt.
Actualizați Windows 10.
Metoda 1: Verificați conexiunea fizică a dispozitivului. 2:
Metodă Restaurați fișierul BCD.
Metoda de reconstruire 3: stup BCR.
Metoda 4: Rulați utilitarul de reparare automată.
Metoda 5: Resetați setările BIOS/UEFI.
Metoda Mark 6: disc de pornire online.
Obțineți corectarea la „0xc0000225: a apărut o eroare neașteptată” Eroare de boot pentru Windows sisteme de operare.
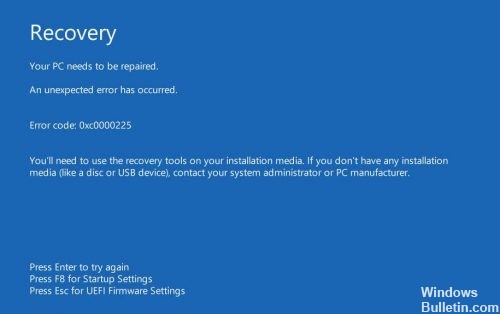
Una dintre cele mai frecvente cauze ale acestei erori este absența sau deteriorarea BCD. Acest lucru se poate întâmpla din cauza erorilor de scriere pe hard disk, a defecțiunilor de alimentare, a virușilor din sectorul de boot sau a erorilor în configurația manuală a BCD-ului. Aceasta înseamnă că Windows nu poate găsi fișierele de sistem folosite pentru boot, cunoscută și sub numele de BCD (Boot Configuration Data). Cu alte cuvinte, dacă fișierele de sistem sunt corupte, sistemul de fișiere disc este configurat prost sau dacă aveți hardware defect, ar apărea eroarea 0xc0000225.
Cum puteți corecta codul de eroare 0xc0000225?
Repararea automată a Windows

În primul rând, ar trebui să încercați remedierea problemelor Windows 10 încorporate. Sistemul caută automat probleme și încearcă să le rezolve singur. Sperăm că va repara BCD deteriorat, astfel încât să puteți reveni la muncă.
După pornirea din discheta de instalare Windows 10, așteptați până când vedeți ecranul de configurare Windows. Confirmați opțiunile de limbă, apoi faceți clic pe Următorul. Dacă apare ecranul Instalați acum, faceți clic în schimb pe linkul Reparare computer în colțul din stânga jos.
Va apărea un meniu de opțiuni, selectați Depanare, apoi Opțiuni avansate. Din meniul Opțiuni avansate, selectați Reparare automată. Rulați procesul și reporniți computerul după terminarea acestuia.
Utilizați reparații la pornire pentru a repara BOOTMGR.

În Windows Vista, Windows 7, Windows 8, Windows 8, Windows 8.1 și Windows 10, Reparația de pornire poate fi utilizată pentru a scana sistemul pentru fișiere de sistem corupte sau lipsă și pentru a înlocui fișierul BCD dacă este corupt sau lipsește.
Actualizare mai 2024:
Acum puteți preveni problemele computerului utilizând acest instrument, cum ar fi protejarea împotriva pierderii fișierelor și a malware-ului. În plus, este o modalitate excelentă de a vă optimiza computerul pentru performanțe maxime. Programul remediază cu ușurință erorile obișnuite care ar putea apărea pe sistemele Windows - nu este nevoie de ore întregi de depanare atunci când aveți soluția perfectă la îndemână:
- Pasul 1: Descărcați Instrumentul pentru repararea și optimizarea calculatorului (Windows 10, 8, 7, XP, Vista și Microsoft Gold Certified).
- Pasul 2: Faceți clic pe "Incepe scanarea"Pentru a găsi probleme de registry Windows care ar putea cauza probleme la PC.
- Pasul 3: Faceți clic pe "Repara tot"Pentru a rezolva toate problemele.
Startup Repair este un instrument de diagnosticare și reparare automat disponibil pe discul de instalare Windows care poate fi utilizat pentru a localiza și repara unele probleme obișnuite. Pentru mai multe informații despre cum funcționează Startup Repair și ce face, vizitați baza noastră de cunoștințe.
Reconstruiți BCD-ul

Deoarece eroarea de boot este adesea cauzată de o BCD lipsă, o reconstrucție este adesea o soluție bună.
Iată pașii pentru a reconstrui BCD-ul:
Început de la discheta de instalare Windows
După ce ați selectat limba corectă, ora și intrarea tastaturii, faceți clic pe Reparare computer.
Selectați unitatea de instalare Windows, care este de obicei C: \, și faceți clic pe Următorul.
Selectați promptul de comandă când apare câmpul Opțiuni de recuperare sistem.
Scrieți următoarea comandă apoi apăsați Enter: bootrec / rebuildbcdd
Dacă programul găsește o instalare Windows și întreabă dacă ar trebui să o adauge la lista de start, apăsați pe Y.
Reparați fișierele de boot
Porniți calculatorul din mediul Windows.
În ecranul Opțiuni limbă, apăsați Următorul.
Selectați Repararea calculatorului.
Apoi selectați Depanare -> Opțiuni avansate -> Prompt de comandă.
În linia de comandă, tastați următoarele comenzi în ordinea pe care o specificați:
bootrec / fixmbr
bootrec / fixboot / fixboot
bootrec / scanos
bootrec / rebuildbcdd
Apăsați „A” pentru a adăuga instalarea la lista de încărcare și apăsați Enter.
Închideți promptul de comandă.
Reporniți computerul și dacă 0xc0000225 mai există, urmați pașii de mai jos.
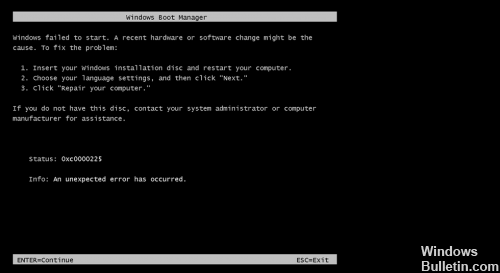
https://www.dell.com/community/Windows-10/Blue-Recovery-Screen-Error-Code-0xc0000225/td-p/5166714
Sfat expert: Acest instrument de reparare scanează arhivele și înlocuiește fișierele corupte sau lipsă dacă niciuna dintre aceste metode nu a funcționat. Funcționează bine în majoritatea cazurilor în care problema se datorează corupției sistemului. Acest instrument vă va optimiza, de asemenea, sistemul pentru a maximiza performanța. Poate fi descărcat de Faceți clic aici

CCNA, Web Developer, Troubleshooter pentru PC
Sunt un pasionat de calculator și un profesionist IT practicant. Am experiență de ani de zile în spatele meu în programare pe calculator, depanare și reparații hardware. Mă specializează în Dezvoltarea Web și în Designul bazelor de date. De asemenea, am o certificare CCNA pentru proiectarea și depanarea rețelelor.