Actualizat în aprilie 2024: Nu mai primiți mesaje de eroare și încetiniți sistemul dvs. cu instrumentul nostru de optimizare. Ia-l acum la acest link
- Descărcați și instalați instrumentul de reparare aici.
- Lasă-l să-ți scaneze computerul.
- Instrumentul va face atunci reparați computerul.
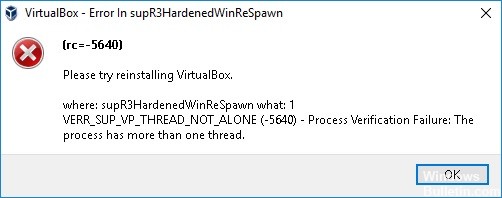
Mulți utilizatori de VirtualBox s-au confruntat cu următoarea problemă la pornirea unei mașini virtuale după repornirea computerului: „VirtualBox - Eroare în supR3HardenedWinReSpawn”Și după ce faceți clic pe OK, nu există o explicație clară a problemei, cu excepția faptului că lipsesc multe fișiere DLL„ WinVerifyTrust ”.
Descrierea problemei: pe un computer Windows 10, după instalarea celei mai recente versiuni de VirtualBox și repornirea mașinii, apare următorul mesaj de eroare la pornirea mașinii virtuale:
„VirtualBox - Eroare în supR3HardenedWinReSpawn”.
Acest ghid conține instrucțiuni despre cum să remediați eroarea VirtualBox.
Care este cauza erorii „supR3HardenedWinReSpawn” în VirtualBox?

Unul dintre cele mai frecvente motive pentru acest comportament este lipsa unui driver (VBoxDrv.inf). Este posibil ca din cauza unor probleme de autorizare, instalarea acestui driver important să nu fi fost finalizată în timpul instalării inițiale. În acest caz, problema poate fi rezolvată prin instalarea manuală a fișierului VBoxDrv.inf.
O altă cauză posibilă a acestei erori este o anomalie în registru care indică un director de driver greșit. Dacă se aplică acest scenariu, puteți remedia rapid problema efectuând o verificare a registrului și corectând linia ImagePath dacă directorul este incorect.
Una dintre cele mai frecvente cauze ale erorii VirtualBox „Eroare în supR3HardenedWinReSpawn” este un driver lipsă (VBoxDRV.inf). Este posibil ca aplicația principală VirtualBox să fie instalată fără acest driver important din cauza unei probleme de drepturi de acces.
O posibilă cauză a acestei probleme este o problemă de director cauzată de o nepotrivire a registrului la care contribuie driverul VirtualBox. Dacă se aplică acest scenariu, puteți remedia rapid problema efectuând o verificare rapidă a registrului pentru a vedea dacă calea driverului duce la VBoxDrv.sys.
Se pare că un alt motiv posibil pentru această problemă este că virtualizarea este dezactivată în setările BIOS sau UEFI. Deși virtualizarea hardware este activată în mod implicit în marea majoritate a configurațiilor computerului, poate fi necesar să reglați manual setările de pe computerele mai vechi.
Cum se repară eroarea VirtualBox supR3HardenedWinReSpawn?
Actualizare aprilie 2024:
Acum puteți preveni problemele computerului utilizând acest instrument, cum ar fi protejarea împotriva pierderii fișierelor și a malware-ului. În plus, este o modalitate excelentă de a vă optimiza computerul pentru performanțe maxime. Programul remediază cu ușurință erorile obișnuite care ar putea apărea pe sistemele Windows - nu este nevoie de ore întregi de depanare atunci când aveți soluția perfectă la îndemână:
- Pasul 1: Descărcați Instrumentul pentru repararea și optimizarea calculatorului (Windows 10, 8, 7, XP, Vista și Microsoft Gold Certified).
- Pasul 2: Faceți clic pe "Incepe scanarea"Pentru a găsi probleme de registry Windows care ar putea cauza probleme la PC.
- Pasul 3: Faceți clic pe "Repara tot"Pentru a rezolva toate problemele.
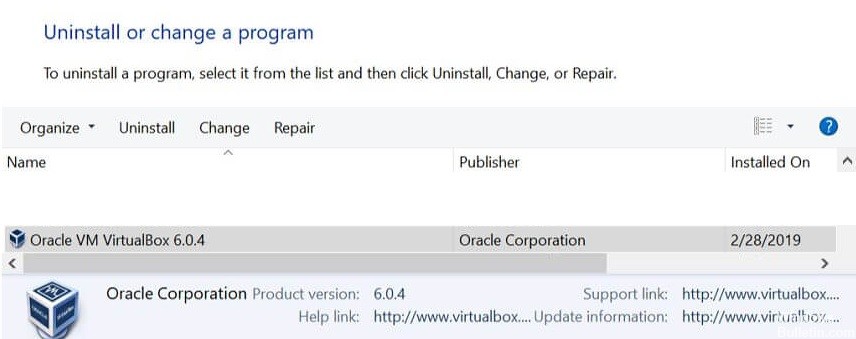
Reinstalați VirtualBox
- Încercați să instalați cea mai recentă versiune a Oracle VirtualBox pentru a remedia eroarea.
- Apăsați tasta Windows + R.
- Tastați control și faceți clic pe OK pentru a deschide panoul de control.
- Accesați Programe -> Programe și caracteristici.
- Selectați VirtualBox din lista de aplicații instalate.
- Faceți clic pe butonul Dezinstalare. Faceți clic pe Da pentru a confirma acțiunea.
- După dezinstalare, accesați pagina de descărcare VirtualBox.
- Descărcați și instalați cea mai recentă versiune a software-ului.
- Reconfigurați aparatul și verificați dacă există îmbunătățiri.
Instalarea fișierului VBoxDrV.inf
- Deschideți File Explorer și navigați la următoarea locație:
C: Program FilesOracleVirtualBoxdriversvboxdrv - De asemenea, puteți copia și lipi calea de mai sus în File Explorer.
- În folderul VBoxDrv, faceți clic dreapta pe fișierul VBoxDrv.inf și rulați Install.
- UAC vă va cere să confirmați acțiunea. Faceți clic pe Da pentru a continua instalarea.
- Apoi apăsați tasta Windows.
- Tastați cmd, faceți clic dreapta la promptul de comandă și selectați Run as administrator.
- La promptul de comandă, tastați următoarea comandă și apăsați Enter pentru a începe:
sc începe vboxdrv - Odată ce comanda este executată cu succes, închideți fereastra liniei de comandă.
- Încercați să reporniți mașina virtuală și să vedeți dacă s-a îmbunătățit ceva.
Reinstalarea fișierului lipsă pare să fi rezolvat problema pentru mulți utilizatori. Este posibil ca acest driver să nu fi fost instalat din cauza problemelor de permisiune, cauzând probleme cu mașina virtuală.
Alocați mai multă memorie RAM pentru mașina dvs. virtuală
- Lansați Oracle VM VirtualBox Manager.
- Faceți clic dreapta pe instalarea mașinii virtuale curente și selectați Dezinstalare.
- În noua casetă de dialog, faceți clic pe Ștergere numai.
- Apoi continuați să creați o nouă configurație cu aceeași imagine.
- Cu toate acestea, când accesați partea de memorie de bază, asigurați-vă că alocați mai mult RAM decât instalarea VM anterioară.
- După crearea configurației, continuați și porniți VM-ul și vedeți dacă există îmbunătățiri.
Eroarea supr3hardenedwinrespawn se poate datora alocării insuficiente de memorie pentru mașina virtuală. Încercați să alocați mai multă memorie pentru noua configurație și vedeți dacă situația se îmbunătățește.
Modificarea setărilor interfeței de paravirtualizare
- Porniți Oracle VM VirtualBox Manager.
- Faceți clic dreapta pe mașinile virtuale pe care a apărut eroarea și selectați Setări.
- În panoul din stânga, deschideți fila Sistem.
- În panoul din dreapta, deschideți fila Accelerare.
- Extindeți meniul Interface Paravirtualiaztion și selectați opțiunea KVM.
- Faceți clic pe OK pentru a salva modificările.
- Rulați mașina virtuală și vedeți dacă există vreo îmbunătățire.
Sfat expert: Acest instrument de reparare scanează arhivele și înlocuiește fișierele corupte sau lipsă dacă niciuna dintre aceste metode nu a funcționat. Funcționează bine în majoritatea cazurilor în care problema se datorează corupției sistemului. Acest instrument vă va optimiza, de asemenea, sistemul pentru a maximiza performanța. Poate fi descărcat de Faceți clic aici
Întrebări Frecvente
Cum dezinstal VirtualBox?
Accesați Start (Shell), Panou de control, Programe și caracteristici. Veți vedea o listă a aplicațiilor instalate în ordine alfabetică. Faceți clic stânga pe „Oracle VM VirtualBox” pentru a o selecta, apoi faceți clic dreapta și selectați „Dezinstalare” din meniu.
Cum se remediază eroarea Supr3hardenedwinrespawn în VirtualBox?
- Instalați fișierul VBoxDrV. inf.
- Verificați dacă există probleme cu directorul.
- Alocați mai multă memorie RAM pentru mașina virtuală.
- Activați virtualizarea în BIOS.
- Modificați setările interfeței de paravirtualizare.
- Reinstalați VirtualBox.
Cum se remediază VirtualBox?
- Accesați Panoul de control și dezinstalați VirtualBox.
- Reporniți computerul.
- Descărcați cea mai recentă versiune a VirtualBox.
- Faceți clic dreapta pe fișierul descărcat și selectați „Rulați ca administrator”.
- Urmați instrucțiunile de pe ecran pentru a instala VirtualBox.
- După instalare, reporniți computerul.
Cum depanez o sesiune eșuată pe o mașină virtuală?
- Eliminați starea salvată a mașinii virtuale.
- Opriți procesul VirtualBox în Task Manager.
- Dezactivați Hyper-V.
- Verificați permisiunile fișierelor mașinii virtuale.
- Actualizați software-ul VirtualBox.
- Reinstalați software-ul VirtualBox.


