Actualizat în aprilie 2024: Nu mai primiți mesaje de eroare și încetiniți sistemul dvs. cu instrumentul nostru de optimizare. Ia-l acum la acest link
- Descărcați și instalați instrumentul de reparare aici.
- Lasă-l să-ți scaneze computerul.
- Instrumentul va face atunci reparați computerul.
Dacă primiți un mesaj de eroare „Mod Map nu poate fi instalat”. Această eroare înseamnă, de obicei, că trebuie să actualizați modurile de pe partea serverului. Dacă acest lucru nu funcționează, poate fi necesar să vă dezabonați la unul sau mai multe moduri prin Steam pe computerul dvs. local și apoi să vă dezabonați.
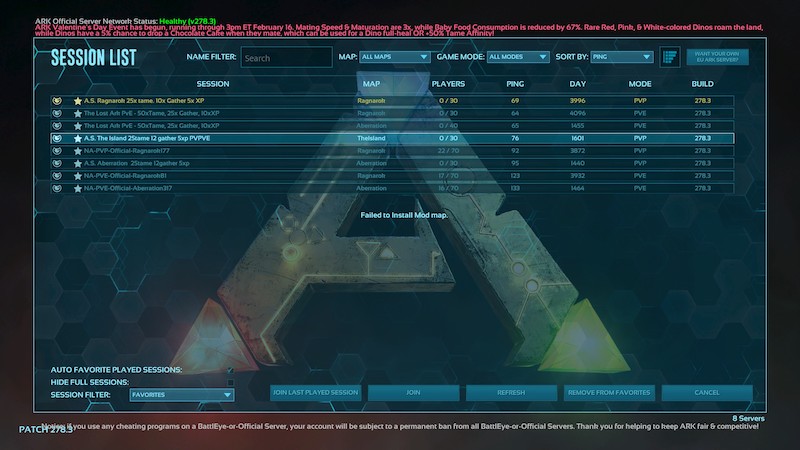
Închideți procesul modulului IGFXEM și actualizați driverele de sistem la cea mai recentă versiune.
Driverele pentru sistemul dvs. sunt actualizate periodic pentru a îmbunătăți performanța remedierea erorilor cunoscute și ținând cont de cele mai recente evoluții tehnologice. Cu toate acestea, eroarea descrisă poate apărea dacă driverele din sistemul dumneavoastră (în special driverul plăcii grafice) sunt învechite. Procesul modulului IGFXEM este cunoscut pentru a cauza această problemă. Aici puteți rezolva problema prin actualizarea driverelor la cea mai recentă versiune.
- Actualizați Windows (mulți OEM preferă să utilizeze canalul Windows Update pentru a actualiza driverele) și driverele de sistem la cele mai recente versiuni. Dacă utilizați o aplicație precum GeForce Experience sau Dell Support Assistant, utilizați acea aplicație pentru a actualiza driverele pentru sistemul dvs.
- Apoi verificați dacă ARK a remediat eroarea.
- Dacă nu, încercați să resetați driverul grafic pentru sistemul dvs. și apoi verificați dacă jocul ARK funcționează corect.
- În caz contrar, ieșiți din clientul ARK și Steam.
- Faceți clic dreapta pe butonul Windows și selectați meniul Task Manager care apare.
- Acum selectați procesul IGFXEM (modulul executabil Intel Graphics Main Module) din fila Procese (procesul va fi afișat numai când utilizați o placă grafică Intel) și faceți clic pe „Finalizați sarcina”.
- Apoi rulați clientul Steam și jocul pentru a vedea dacă ARK a remediat eroarea.
- Dacă da, schimbați tipul de început al procesului IGFXEM la manual.
- Dacă nu, repetați pasul 7 de mai sus și apoi verificați integritatea fișierelor jocului (așa cum este descris în soluția 1).
- Acum rulați ARK pentru a vedea dacă problema a fost rezolvată.
Verificați integritatea fișierelor de joc ARK
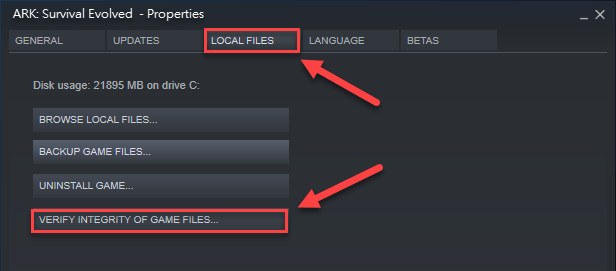
În unele cazuri, fișierele de instalare ale jocului pot fi deteriorate sau incomplete, ceea ce poate cauza probleme de conexiune la server, cum ar fi: B. când serverul ARK nu răspunde. În acest scop, o metodă eficientă este de a verifica integritatea fișierelor jocului. Așa se face:
Pasul 1: Porniți clientul Steam și accesați secțiunea „Bibliotecă”.
Pasul 2. faceți clic dreapta pe ARK: Survival Evolved în lista de jocuri și alegeți „Properties”.
Pasul 3: Accesați secțiunea „Fișiere locale” și faceți clic pe „Verificați integritatea fișierelor jocului”, apoi acest instrument va verifica automat fișierele jocului și le va înlocui pe cele deteriorate.
Când procesul este finalizat, reporniți jocul și vedeți dacă ARK Server răspunde sau nu.
Actualizare aprilie 2024:
Acum puteți preveni problemele computerului utilizând acest instrument, cum ar fi protejarea împotriva pierderii fișierelor și a malware-ului. În plus, este o modalitate excelentă de a vă optimiza computerul pentru performanțe maxime. Programul remediază cu ușurință erorile obișnuite care ar putea apărea pe sistemele Windows - nu este nevoie de ore întregi de depanare atunci când aveți soluția perfectă la îndemână:
- Pasul 1: Descărcați Instrumentul pentru repararea și optimizarea calculatorului (Windows 10, 8, 7, XP, Vista și Microsoft Gold Certified).
- Pasul 2: Faceți clic pe "Incepe scanarea"Pentru a găsi probleme de registry Windows care ar putea cauza probleme la PC.
- Pasul 3: Faceți clic pe "Repara tot"Pentru a rezolva toate problemele.
Adăugați jocul la lista de excepții
Software-ul antivirus este, de asemenea, responsabil pentru prevenirea răspunsului serverului la ARK. Acest lucru poate împiedica serverele ARK să vă acceseze rețeaua. Pentru a rezolva această problemă, puteți încerca să dezactivați temporar antivirusul în timp ce citiți. Apoi adăugați jocul la lista de excepții a paravanului de protecție Windows.
Pasul 1: Introduceți paravanul de protecție în caseta de căutare, apoi selectați Windows Firewall Protector din meniul pop-up.
Pasul 2. din panoul din stânga, faceți clic pe Permiteți aplicația sau funcția prin Paravanul de protecție Windows.
Pasul 3. bifați caseta de selectare Ark din programele listate și faceți clic pe OK pentru a salva modificările.
Acum puteți reporni computerul și puteți vedea dacă problema cu ARK este rezolvată atunci când serverul nu răspunde.
Actualizați driverul grafic

Utilizarea unui driver video vechi sau depășit poate împiedica funcționarea corectă a jocului. În acest caz, vă recomandăm să actualizați aceste drivere la cea mai recentă versiune.
- Pentru a face acest lucru, faceți clic dreapta pe pictograma Windows și selectați „Device Manager”.
- Apoi accesați „Hărți grafice” pentru ao extinde.
- Faceți clic dreapta pe placa grafică și selectați „Actualizare driver”.
- În următoarea fereastră pop-up, selectați „Găsiți automat driverul actualizat al plăcii grafice”.
- După aceea, Windows va căuta ultimele drivere și le va instala imediat. Asigurați-vă că sunteți conectat la Internet.
- După finalizarea instalării, reporniți computerul. Rulați jocul ARK și vedeți dacă a fost corectată eroarea „Nu s-a instalat cardul modem”.
Aceasta completează manualul despre cum să remediați eroarea la instalarea Mod Map în ARK. Am împărtășit aproximativ șapte metode, fiecare dintre acestea ar trebui să rezolve problema. Spuneți-ne în comentariile noastre cine v-a rezolvat problema.
Sfat expert: Acest instrument de reparare scanează arhivele și înlocuiește fișierele corupte sau lipsă dacă niciuna dintre aceste metode nu a funcționat. Funcționează bine în majoritatea cazurilor în care problema se datorează corupției sistemului. Acest instrument vă va optimiza, de asemenea, sistemul pentru a maximiza performanța. Poate fi descărcat de Faceți clic aici

CCNA, Web Developer, Troubleshooter pentru PC
Sunt un pasionat de calculator și un profesionist IT practicant. Am experiență de ani de zile în spatele meu în programare pe calculator, depanare și reparații hardware. Mă specializează în Dezvoltarea Web și în Designul bazelor de date. De asemenea, am o certificare CCNA pentru proiectarea și depanarea rețelelor.

