Actualizat în aprilie 2024: Nu mai primiți mesaje de eroare și încetiniți sistemul dvs. cu instrumentul nostru de optimizare. Ia-l acum la acest link
- Descărcați și instalați instrumentul de reparare aici.
- Lasă-l să-ți scaneze computerul.
- Instrumentul va face atunci reparați computerul.
Mulți oameni din întreaga lume preferă Google Chrome pentru navigarea pe Internet datorită vitezei sale și a caracteristicilor ușor de utilizat. Oricât de eficientă ar fi această aplicație, este sensibilă la diferite probleme tehnice. În unele cazuri, Gmail nu se va încărca în Chrome pe Windows 10 sau în alte browsere pe care le utilizați. Dacă vi se întâmplă acest lucru, nu vă faceți griji, este o problemă destul de comună. Deoarece nu sunteți singuri în această situație, mulți oameni au găsit mai multe soluții pentru a rezolva problema.
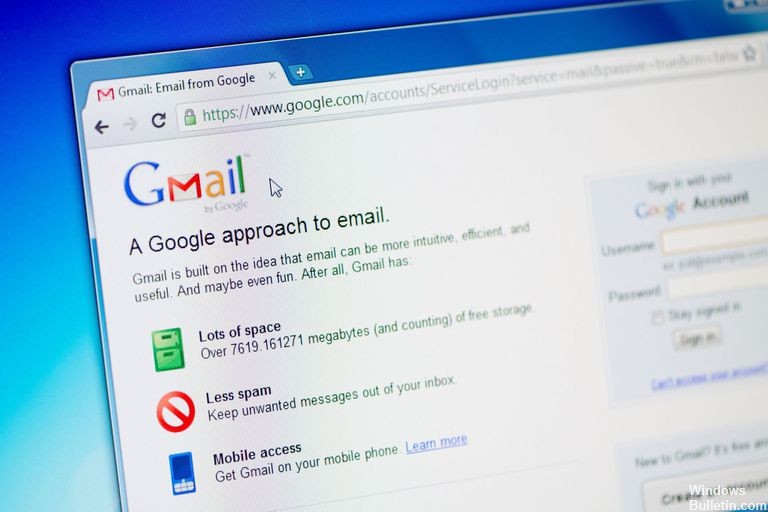
De ce Gmail nu se va încărca?
Poate vă întrebați: „De ce nu se încarcă Gmail”? Ei bine, există mai multe motive pentru aceasta și le vom discuta în același timp cu soluțiile. Cu toate acestea, înainte de a continua remedierile, trebuie să efectuați o depanare preliminară. În majoritatea cazurilor, Gmail va începe să se încarce corect după următorii pași:
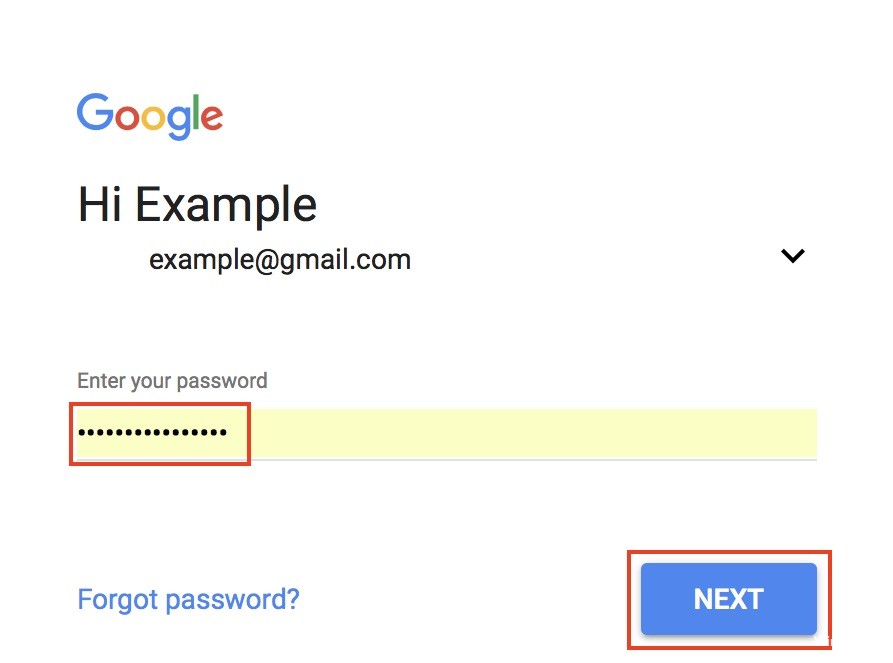
- Reporniți computerul și vedeți dacă acest lucru rezolvă problema.
- Utilizați un alt browser pentru a vedea dacă problema este izolată în Chrome.
- Redenumește Google Chrome sau scoate-l din cache, apoi verifică dacă se încarcă.
- Dezactivați toate extensiile, apoi reporniți browserul. Acest lucru vă va ajuta să determinați dacă vreuna dintre ele împiedică Gmail să se încarce pe Chrome.
- Asigurați-vă că aveți cea mai recentă versiune de Chrome. Faceți clic pe pictograma roată, apoi selectați Despre Google Chrome. Aceasta va deschide o fereastră nouă care va afișa numărul de versiune al browserului.
- Verificați dacă există o actualizare disponibilă.
Cum să repar Gmail Nu a pornit?
Actualizare aprilie 2024:
Acum puteți preveni problemele computerului utilizând acest instrument, cum ar fi protejarea împotriva pierderii fișierelor și a malware-ului. În plus, este o modalitate excelentă de a vă optimiza computerul pentru performanțe maxime. Programul remediază cu ușurință erorile obișnuite care ar putea apărea pe sistemele Windows - nu este nevoie de ore întregi de depanare atunci când aveți soluția perfectă la îndemână:
- Pasul 1: Descărcați Instrumentul pentru repararea și optimizarea calculatorului (Windows 10, 8, 7, XP, Vista și Microsoft Gold Certified).
- Pasul 2: Faceți clic pe "Incepe scanarea"Pentru a găsi probleme de registry Windows care ar putea cauza probleme la PC.
- Pasul 3: Faceți clic pe "Repara tot"Pentru a rezolva toate problemele.
Verificați tabloul de bord Google Status
Gmail nu funcționează pentru tine? Mai întâi faceți clic pe acest link, apoi marchează-l, apoi tatuează-l pe bicepsul stâng, pentru orice eventualitate. Acesta este linkul către tabloul de bord al stării aplicației Google. Dacă există un eșec, un eșec suspect sau un mesaj credibil despre un eșec al serviciului Google - deci Gmail nu funcționează întotdeauna când nu funcționează - acest site vă va anunța. Pe pagină, veți vedea o listă cu toate aplicațiile Google Suite și o listă de date până la data curentă. Punctele portocalii indică faptul că există sau au existat probleme. Vă puteți întoarce aproximativ două luni în urmă, dacă este necesar. În caz contrar, dacă aveți probleme cu o aplicație Google, acesta ar trebui să fie primul dvs. port de apel - desigur, după acest articol.
Verificați extensiile sau aplicațiile browserului.
Uneori, extensiile sau suplimentele pe care le-ați instalat în browser sau în aplicațiile pe care le-ați instalat pe computer pot împiedica funcționarea Gmail.
Încercați să dezactivați aceste extensii și aplicații una câte una, apoi utilizați din nou Gmail pentru a vedea dacă rezolvă problema.
Pentru a încerca să utilizați Gmail fără extensii, deschideți Gmail utilizând modul incognito sau modul privat al browserului.
Asigurați-vă că browserul dvs. funcționează cu Gmail.

Următoarele browsere funcționează cu Gmail:
- Google Chrome
- Firefox
- Safari
- Internet Explorer
- Microsoft Edge
Dacă utilizați Google Chrome, asigurați-vă că utilizați cea mai recentă versiune. Dacă utilizați un Chromebook, asigurați-vă că sistemul dvs. de operare este actualizat pentru a fi acceptat Gmail. Indiferent de browserul pe care îl utilizați, asigurați-vă că cookie-urile și Javascript sunt activate.
Opriți utilizarea DNS-ului ISP-ului dvs.

De asemenea, ar trebui să vă gândiți să vă schimbați DNS-ul cu altceva, deoarece presupun că nu utilizați deja un serviciu terță parte, cum ar fi Google DNS sau 1.1.1.1. După ce l-ați configurat pe computerul dvs., va trebui să ștergeți memoria cache DNS tastând „ipconfig -flushdns” într-un prompt Windows sau una dintre numeroasele comenzi pentru fiecare versiune de macOS.
(Puteți configura, de asemenea, routerul dvs. pentru a utiliza unul dintre aceste servicii DNS. Este un proces puțin mai complicat, dar necesită tot ceea ce este asociat cu acesta pentru a utiliza cele mai bune DNS.)
Verificați dacă software-ul de securitate împiedică încărcarea Gmail.

Uneori, software-ul de securitate, cum ar fi un firewall sau un program antivirus, poate împiedica Gmail să se încarce pe Windows 10. Verificați dacă Windows Defender îl blochează, dezactivați-l, apoi încercați să reîncărcați Gmail. De asemenea, puteți lăsa Defender activat și dezactiva cloud-ul în loc.
https://www.cnet.com/how-to/fix-gmails-failure-to-launch-in-chrome-and-other-browsers/
Sfat expert: Acest instrument de reparare scanează arhivele și înlocuiește fișierele corupte sau lipsă dacă niciuna dintre aceste metode nu a funcționat. Funcționează bine în majoritatea cazurilor în care problema se datorează corupției sistemului. Acest instrument vă va optimiza, de asemenea, sistemul pentru a maximiza performanța. Poate fi descărcat de Faceți clic aici

CCNA, Web Developer, Troubleshooter pentru PC
Sunt un pasionat de calculator și un profesionist IT practicant. Am experiență de ani de zile în spatele meu în programare pe calculator, depanare și reparații hardware. Mă specializează în Dezvoltarea Web și în Designul bazelor de date. De asemenea, am o certificare CCNA pentru proiectarea și depanarea rețelelor.

