Actualizat în aprilie 2024: Nu mai primiți mesaje de eroare și încetiniți sistemul dvs. cu instrumentul nostru de optimizare. Ia-l acum la acest link
- Descărcați și instalați instrumentul de reparare aici.
- Lasă-l să-ți scaneze computerul.
- Instrumentul va face atunci reparați computerul.
Nu este neobișnuit ca browserele web să consume un procent moderat până la mare din resursele computerului dvs., mai ales atunci când utilizați Flash sau Java în una sau mai multe file. Dacă observați un vârf al procesorului atunci când navigați pe unele pagini, acestea pot conține cod incorect sau, în cazul site-urilor precum YouTube sau Netflix, pot utiliza extensii care necesită o mulțime de resurse. Cu toate acestea, dacă Google Chrome are o utilizare constantă și ridicată a procesorului, indiferent de activitatea browserului dvs. și browserul dvs. este actualizat, poate fi necesar să dezactivați unele plug-in-uri sau îmbunătățiri sau să resetați aplicația la setările implicite.
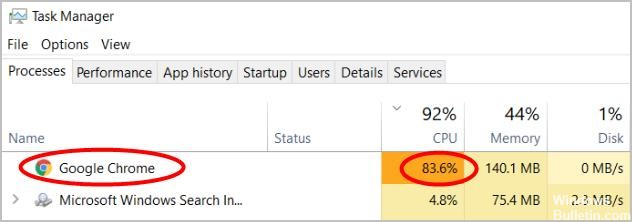
De ce Google Chrome consumă atât de mult procesor?
Există mai multe motive pentru care Google Chrome poate duce la utilizarea procesorului ridicat, utilizarea discului 100% sau a memoriei, cum ar fi infecția cu virus, extensiile Chrome dăunătoare, extensiile prost proiectate sau extensiile prost proiectate sau browserul în sine care devine corupt sau învechit etc.
Pentru orice motiv, aplicați soluțiile de mai jos pentru a rezolva problema utilizării procesorului ridicat Google Chrome la 100% disc sau utilizare memorie care se aplică laptopurilor Windows 10, 8.1 și Windows 7 /.
Iată câteva soluții care au ajutat mulți alți utilizatori să-și rezolve problema cu utilizarea ridicată a procesorului Chrome. Poate că nu trebuie să le încercați pe toate; pur și simplu parcurgeți lista până îl găsiți pe cel care vi se potrivește.
Dezactivează extensiile Google Chrome
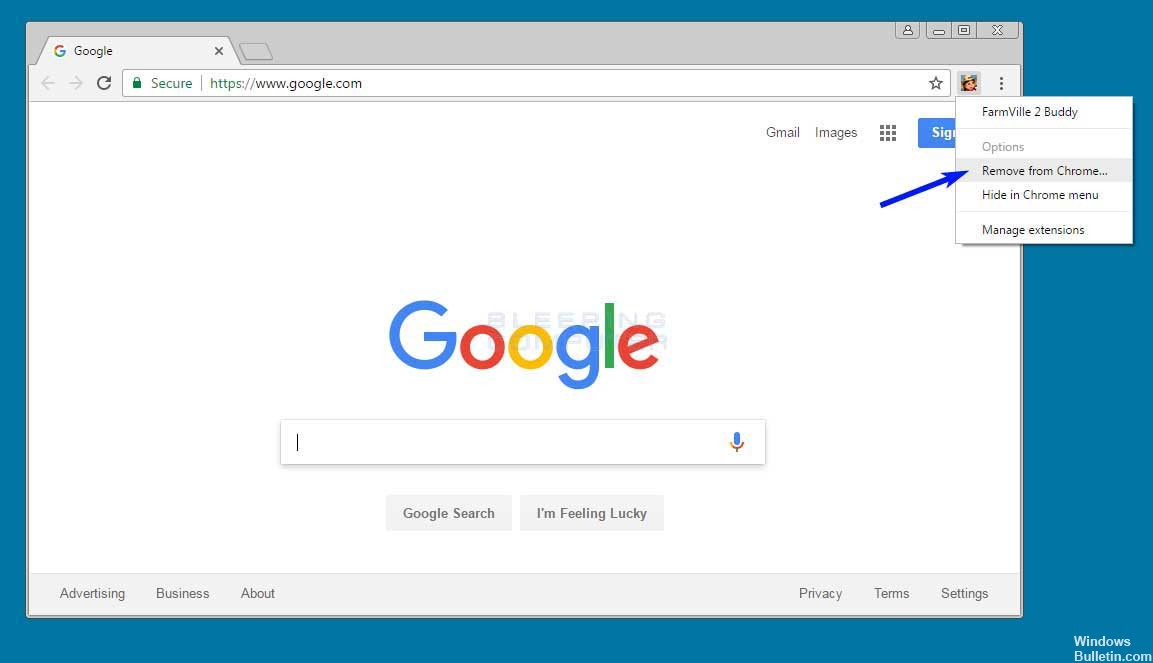
Încercați mai întâi să reproduceți problema în modul Incognito apăsând Ctrl + Shift + N. Dacă problema dispare, o extensie poate fi cauza. Încercați să dezactivați extensiile individual pentru a izola problema. Dacă găsiți o extensie care cauzează problema, anunțați dezvoltatorul pe pagina sa din galerie.
Actualizare aprilie 2024:
Acum puteți preveni problemele computerului utilizând acest instrument, cum ar fi protejarea împotriva pierderii fișierelor și a malware-ului. În plus, este o modalitate excelentă de a vă optimiza computerul pentru performanțe maxime. Programul remediază cu ușurință erorile obișnuite care ar putea apărea pe sistemele Windows - nu este nevoie de ore întregi de depanare atunci când aveți soluția perfectă la îndemână:
- Pasul 1: Descărcați Instrumentul pentru repararea și optimizarea calculatorului (Windows 10, 8, 7, XP, Vista și Microsoft Gold Certified).
- Pasul 2: Faceți clic pe "Incepe scanarea"Pentru a găsi probleme de registry Windows care ar putea cauza probleme la PC.
- Pasul 3: Faceți clic pe "Repara tot"Pentru a rezolva toate problemele.
Ștergeți memoria cache și cookie-urile

Mai întâi puteți încerca să ștergeți memoria cache și cookie-urile din Chrome, deoarece unele fișiere vechi de cache sau cookie-uri proaste pot cauza eroarea. Aflați cum puteți șterge memoria cache și cookie-urile în Chrome:
- În colțul din dreapta sus al Chrome, faceți clic pe cele trei puncte> Alte instrumente> Ștergeți conținutul browserului.
- În fila Basic, setați intervalul orar pe All Times și bifați toate casetele de mai jos.
- În fila Advanced, setați intervalul de timp pe All hours. Selectați tipurile de informații pe care doriți să le ștergeți. Asigurați-vă că sunt selectate cookie-urile și alte date ale site-ului, imaginile din cache și fișierele.
- Dați clic pe Ștergeți datele.
Analiza infecției cu virus / malware

De cele mai multe ori, infecțiile cu virus, cache-urile corupte, cookie-urile, istoricul browserului etc. fac ca browserul Chrome să nu fie atractiv și să utilizeze resurse de sistem ridicate, cum ar fi hard disk-ul, memoria sau procesorul 100%.
Instalați o aplicație antivirus / anti-malware bună cu cele mai recente actualizări și efectuați o scanare completă a sistemului pentru a vă asigura că infecția cauzată de malware nu cauzează problema.
Mențineți browserul Chrome la zi.

Google își actualizează în mod regulat browserul Chrome pentru a remedia erorile și a adăuga noi funcții care îmbunătățesc capacitatea de utilizare. Pentru a obține cele mai bune performanțe de la Chrome, este important să actualizați browserul la cea mai recentă versiune. Browserul Chrome se actualizează automat când vă conectați la Internet. Cu toate acestea, dacă întâmpinați probleme de actualizare, puteți face acest lucru manual.
- Accesați meniul Personalizare Chrome din colțul din dreapta sus al ferestrei browserului și faceți clic pe opțiunea Ajutor din partea de jos a listei de meniu.
- Selectați Despre Google Chrome pentru a verifica actualizările.
- Chrome va verifica și instala automat actualizări noi.
CONCLUZIE
Aveți vreo experiență cu acesta sau cu alte sfaturi care v-ar putea ajuta să reduceți costurile generale atunci când utilizați Chrome ca browser? Distribuie-le într-un comentariu! Pe măsură ce voi găsi instrumente noi, le voi actualiza și aici.
https://www.reddit.com/r/chrome/comments/8kn7x2/chrome_using_100_cpu_all_the_time/
Sfat expert: Acest instrument de reparare scanează arhivele și înlocuiește fișierele corupte sau lipsă dacă niciuna dintre aceste metode nu a funcționat. Funcționează bine în majoritatea cazurilor în care problema se datorează corupției sistemului. Acest instrument vă va optimiza, de asemenea, sistemul pentru a maximiza performanța. Poate fi descărcat de Faceți clic aici

CCNA, Web Developer, Troubleshooter pentru PC
Sunt un pasionat de calculator și un profesionist IT practicant. Am experiență de ani de zile în spatele meu în programare pe calculator, depanare și reparații hardware. Mă specializează în Dezvoltarea Web și în Designul bazelor de date. De asemenea, am o certificare CCNA pentru proiectarea și depanarea rețelelor.

