Actualizat în aprilie 2024: Nu mai primiți mesaje de eroare și încetiniți sistemul dvs. cu instrumentul nostru de optimizare. Ia-l acum la acest link
- Descărcați și instalați instrumentul de reparare aici.
- Lasă-l să-ți scaneze computerul.
- Instrumentul va face atunci reparați computerul.
Fix Internet Explorer a încetat să funcționeze din cauza iertutil.dll: Deși Internet Explorer este destul de depășit, unii utilizatori încă îl folosesc și unii dintre ei au raportat recent că au observat că Internet Explorer a oprit eroarea de lucru urmată de fereastra Informații de colectare. Ei bine, este ceva cu care utilizatorii EI se confruntă din când în când, când motivul poate fi diferit, dar problema rămâne. Dar de această dată, eroarea este cauzată de un anumit fișier DLL, iertutil.dll, care este o bibliotecă de utilitare de rulare a Internet Explorer și este esențială pentru ca Internet Explorer să funcționeze.
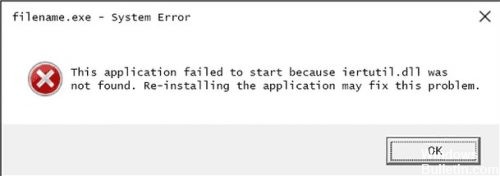
Mesajul de eroare poate arăta astfel:
„iertutil.dll nu a fost găsit”
„Această aplicație nu a pornit deoarece iertutil.dll nu a fost găsit. Reinstalarea aplicației poate rezolva această problemă.”
„Nu se găsește C:\Windows\system32\iertutil.dll”
„Fișierul iertutil.dll lipsește.”
„Nu se poate porni Windows® Internet Explorer. Lipsește o componentă necesară: iertutil.dll. Vă rugăm să instalați din nou aplicația.”
S-a remediat blocarea Internet Explorer din cauza iertutil.dll
Resetarea setărilor Internet Explorer
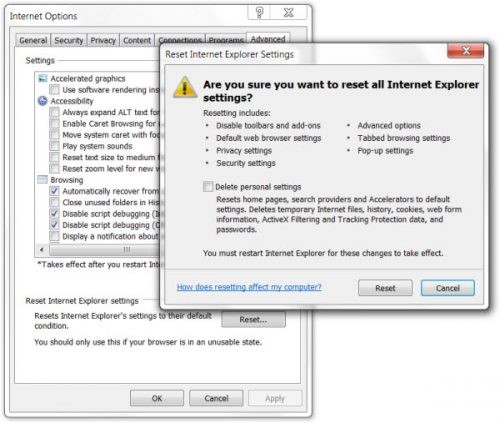
Puteți reseta setările Internet Explorer la starea în care se aflau când ați instalat Internet Explorer pentru prima dată pe computer. Acest lucru poate fi util pentru a rezolva problemele de depanare care pot fi cauzate de modificarea setărilor după instalare.
- Închideți toate ferestrele și programele deschise.
- Deschideți Internet Explorer, selectați butonul Instrumente, apoi Opțiuni Internet.
- Selectați fila Avansat și selectați Resetare.
- În caseta de dialog Resetare setări Internet Explorer, selectați Resetați.
- Când Internet Explorer a terminat de aplicat setările implicite, selectați Închidere și faceți clic pe OK. Reporniți PC-ul pentru a aplica modificările.
Copiați fișierul iertutil.dll în C:\Windows\system32\.
Actualizare aprilie 2024:
Acum puteți preveni problemele computerului utilizând acest instrument, cum ar fi protejarea împotriva pierderii fișierelor și a malware-ului. În plus, este o modalitate excelentă de a vă optimiza computerul pentru performanțe maxime. Programul remediază cu ușurință erorile obișnuite care ar putea apărea pe sistemele Windows - nu este nevoie de ore întregi de depanare atunci când aveți soluția perfectă la îndemână:
- Pasul 1: Descărcați Instrumentul pentru repararea și optimizarea calculatorului (Windows 10, 8, 7, XP, Vista și Microsoft Gold Certified).
- Pasul 2: Faceți clic pe "Incepe scanarea"Pentru a găsi probleme de registry Windows care ar putea cauza probleme la PC.
- Pasul 3: Faceți clic pe "Repara tot"Pentru a rezolva toate problemele.
Ideea este să găsiți o copie de lucru a fișierului și să o puneți în folderul \system32\. Puteți face acest lucru în mai multe moduri, dar cel mai simplu mod este să îl căutați în folderul C:\Windows\system32\dllcache\.
Dacă acesta este cazul, puteți utiliza meniul Fișier al Managerului de activități > Executare sarcină nouă sau Fișier > Sarcină nouă.... (faceți clic pe butonul Browse...) pentru a verifica folderul system32\system32\system32\ pentru a vedea dacă fișierul lipsește cu adevărat. Dacă da, verificați dacă folderul system32 are o copie. Dacă da, copiați-l făcând clic dreapta pe fișier sau tastând și acum, apoi lipiți-l în \system32\.
Dacă nu găsiți fișierul iertutil.dll, îl puteți copia de pe o stație de lucru pe un stick USB, apoi copiați fișierul DLL de pe stick-ul USB în folderul C:\Windows\system32\. Chiar dacă Windows Explorer nu funcționează, puteți utiliza în continuare Task Manager pentru a copia și a lipi.
Dacă Windows Explorer este vizibil și funcționează bine, dar erorile iertutil.dll încă apar, puteți încerca să utilizați un instrument gratuit de căutare de fișiere precum Everything pentru a căuta rapid toate fișierele de pe computer. Apoi pur și simplu copiați fișierul DLL în folderul corespunzător, așa cum am menționat mai sus.
Utilizarea DISM

Dacă acest lucru nu ajută, deschideți promptul de comandă (Admin) și executați următoarea comandă:
fsutil resursă utilă setautoreset true c:&fsutil usn deletejournal /d /nc:&Dism.exe /on-line /Cleanup-Image /StartElementCleanup&&sfc /scannow&Dism.exe /Online /Cleanup-Image /RestoreHealth&sfc /scanexeanup-Online/Dism.exe /StartElementCleanup /ResetBase&pause
Odată ce cursul DISM este finalizat, executați următoarea comandă pentru a selecta:
sfc / scannow
Sfat expert: Acest instrument de reparare scanează arhivele și înlocuiește fișierele corupte sau lipsă dacă niciuna dintre aceste metode nu a funcționat. Funcționează bine în majoritatea cazurilor în care problema se datorează corupției sistemului. Acest instrument vă va optimiza, de asemenea, sistemul pentru a maximiza performanța. Poate fi descărcat de Faceți clic aici

CCNA, Web Developer, Troubleshooter pentru PC
Sunt un pasionat de calculator și un profesionist IT practicant. Am experiență de ani de zile în spatele meu în programare pe calculator, depanare și reparații hardware. Mă specializează în Dezvoltarea Web și în Designul bazelor de date. De asemenea, am o certificare CCNA pentru proiectarea și depanarea rețelelor.

