Actualizat în aprilie 2024: Nu mai primiți mesaje de eroare și încetiniți sistemul dvs. cu instrumentul nostru de optimizare. Ia-l acum la acest link
- Descărcați și instalați instrumentul de reparare aici.
- Lasă-l să-ți scaneze computerul.
- Instrumentul va face atunci reparați computerul.
Utilizatorii întâmpină mesajul de eroare „Kernel Mode Heap Corruption Error” atunci când își utilizează computerul în mod normal sau când efectuează activități cu intensitate de procesor. Acest ecran albastru al morții este foarte frecvent și „în mod normal” nu înseamnă o problemă serioasă cu sistemul de operare.

Recent, cu toate acestea, am întâlnit mai multe cazuri în care acest BSOD a avut loc de mai multe ori când utilizatorii au început sau au efectuat aceeași acțiune care a provocat inițial eroarea. În acest articol, vom examina toate cauzele posibile ale acestui mesaj de eroare, precum și acțiunile corective pe care le puteți lua pentru a rezolva problema.
Verificați driverele grafice în caz de probleme
- Apăsați Windows + R pentru a deschide Run.
- Introduceți devmgmt.msc și apăsați OK pentru a deschide Device Manager.
- În Manager dispozitive, extindeți secțiunea Adaptoare de afișare.
- Faceți clic dreapta pe placa video și selectați Actualizare driver.
- Faceți clic pe Verificați automat actualizarea driverului.
- Așteptați ca Windows să caute și să descarce o actualizare viitoare pentru driver.
- Reporniți sistemul și verificați îmbunătățirile.
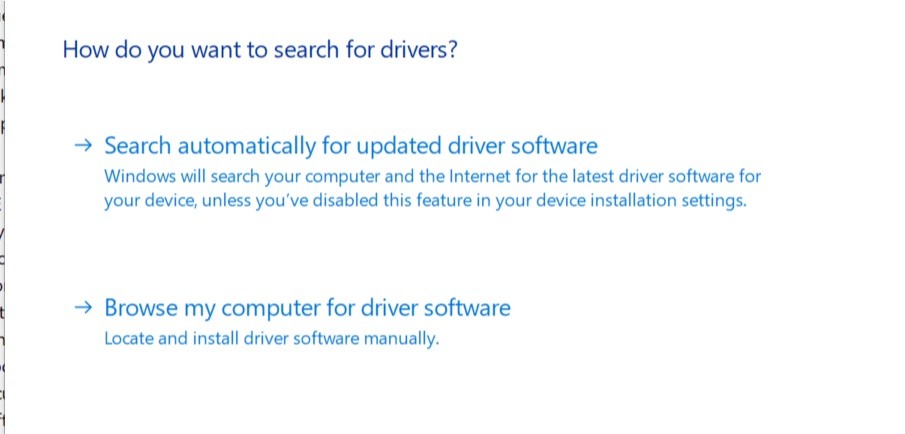
Reparați fișierele de sistem deteriorate.
Este posibil ca unele fișiere de sistem de pe computer să fie corupte, deci acesta este motivul pentru dvs. Eroare BSOD. Pentru a le repara, sunt două lucruri de făcut:
Executați verificarea fișierelor de sistem

Controlul fișierelor de fișiere (sfc) este un utilitar Windows care verifică coruperea fișierelor de sistem. Puteți utiliza comanda sfc / scannow pentru a scana toate fișierele de sistem protejate și a le repara pe cele lipsă sau deteriorate.
Actualizare aprilie 2024:
Acum puteți preveni problemele computerului utilizând acest instrument, cum ar fi protejarea împotriva pierderii fișierelor și a malware-ului. În plus, este o modalitate excelentă de a vă optimiza computerul pentru performanțe maxime. Programul remediază cu ușurință erorile obișnuite care ar putea apărea pe sistemele Windows - nu este nevoie de ore întregi de depanare atunci când aveți soluția perfectă la îndemână:
- Pasul 1: Descărcați Instrumentul pentru repararea și optimizarea calculatorului (Windows 10, 8, 7, XP, Vista și Microsoft Gold Certified).
- Pasul 2: Faceți clic pe "Incepe scanarea"Pentru a găsi probleme de registry Windows care ar putea cauza probleme la PC.
- Pasul 3: Faceți clic pe "Repara tot"Pentru a rezolva toate problemele.
1) Pe tastatură, apăsați simultan tasta pentru siglă Windows și tasta R pentru a deschide caseta de dialog Executare. Tastați cmd și apăsați Ctrl + Shift + Enter pentru a executa promptul de comandă ca administrator.
2) Dacă vi se solicită permisiunea de a efectua modificări pe dispozitiv, faceți clic pe Da.
3) În fereastra pop-up Command Prompt, tastați următoarea comandă
sfc / scannow
După ce ați terminat tastarea comenzii, apăsați Enter pe tastatură. Apoi, instrumentul sfc începe să scaneze toate fișierele de sistem și să repare cele care sunt deteriorate sau lipsite.
Rulați dism.exe

DISM (Deployment Image Servicing and Management) este un instrument de linie de comandă care este utilizat într-o varietate de scopuri, de la gestionarea datelor conținute în imaginea Windows la menținerea imaginii în sine. Aici, pur și simplu utilizați dism.exe pentru a căuta corupția imaginii și a rezolva problemele, dacă există.
Actualizarea driverului de sistem al producătorului sistemului
Vă rugăm să vizitați site-ul sau aplicația producătorului dispozitivului pentru a instala cele mai recente unități pentru componente hardware. Dacă ați instalat o componentă hardware nouă, cum ar fi o placă de rețea, o placă de sunet sau o placă video, asigurați-vă că instalați cel mai recent driver pentru aceste componente de pe site-ul web al producătorului dispozitivului. Majoritatea driverelor de instalare hardware sunt instalate automat, dar dacă driverul nu se instalează singur, utilizați Device Manager pentru a actualiza driverul.
- Tastați Device Manager în caseta de căutare Windows așa cum se arată mai jos și deschideți Device Manager.
- Acum, selectați componenta care trebuie actualizată și faceți clic dreapta pentru a actualiza driverul, după cum se arată mai jos, selectând Căutare automată pentru drivere actualizate.
- Odată ce driverul este instalat, reporniți sistemul.

CONCLUZIE
Obținerea erorii de corupție în modul kernel este destul de frustrant, dar toți pașii de depanare vă vor ajuta să remediați erorile de corupere a heapului în modul kernel. Dacă problema persistă la fel după ce ați încercat toate pașii de depanare, vă rugăm să contactați distribuitorul de sistem care uneori poate rezolva problema. Dacă vă place acest mesaj, vă rugăm să îl împărtășiți pentru a ajuta pe ceilalți.
https://forums.geforce.com/default/topic/1082041/geforce-drivers/kernel-mode-heap-corruption/
Sfat expert: Acest instrument de reparare scanează arhivele și înlocuiește fișierele corupte sau lipsă dacă niciuna dintre aceste metode nu a funcționat. Funcționează bine în majoritatea cazurilor în care problema se datorează corupției sistemului. Acest instrument vă va optimiza, de asemenea, sistemul pentru a maximiza performanța. Poate fi descărcat de Faceți clic aici

CCNA, Web Developer, Troubleshooter pentru PC
Sunt un pasionat de calculator și un profesionist IT practicant. Am experiență de ani de zile în spatele meu în programare pe calculator, depanare și reparații hardware. Mă specializează în Dezvoltarea Web și în Designul bazelor de date. De asemenea, am o certificare CCNA pentru proiectarea și depanarea rețelelor.

