Actualizat în aprilie 2024: Nu mai primiți mesaje de eroare și încetiniți sistemul dvs. cu instrumentul nostru de optimizare. Ia-l acum la acest link
- Descărcați și instalați instrumentul de reparare aici.
- Lasă-l să-ți scaneze computerul.
- Instrumentul va face atunci reparați computerul.
Faceți clic dreapta pe un fișier și selectați Trimitere către> Destinatar e-mail este una dintre cele mai convenabile opțiuni din Microsoft Windows 10. Windows 10 este un sistem de operare modern care evoluează constant cu funcții noi. Desigur, unele dintre caracteristicile care există de ani de zile sunt încă acolo. Un exemplu bun este meniul contextual Trimiteți către. Acesta este meniul pe care îl obțineți când faceți clic dreapta pe un document, fotografie sau alt element și vă oferă opțiuni pentru a ști unde să îl trimiteți.
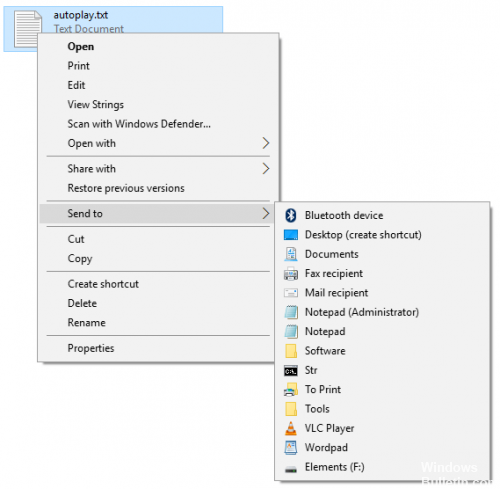
Dacă computerul dvs. nu are opțiunea „Destinatar e-mail”, procedați după cum urmează.
Acest lucru se întâmplă atunci când fișierul Mail Recipient (Mail Recipient.MAPIMail) este șters din folderul SendTo din profilul dvs. de utilizator. O copie a fișierului există în fiecare profil de utilizator, precum și în profilul de utilizator implicit. Pentru a restaura fișierul și elementul Destinatar al corespondenței din Trimite pe meniu, efectuați una dintre următoarele acțiuni.
Creați destinatarul mesajului e-mail din lista Exped.
- Țineți apăsată tasta „Windows” și apăsați „R” pentru a deschide fereastra Run.
- Introduceți următoarele, apoi apăsați Enter:
AppData% \ Microsoft \ Windows \ SendTo - Apare o fereastră. Verificați fila Vizualizare și asigurați-vă că este selectată caseta de selectare File Name Extensions.
- Faceți clic dreapta pe o zonă goală a ferestrei, apoi selectați Nou> Document text.
- Denumiți fișierul „MailRecipient.MAPIMail”.
Notă: Aveți grijă să nu lăsați extensia „.TXT” în fișier.
Actualizare aprilie 2024:
Acum puteți preveni problemele computerului utilizând acest instrument, cum ar fi protejarea împotriva pierderii fișierelor și a malware-ului. În plus, este o modalitate excelentă de a vă optimiza computerul pentru performanțe maxime. Programul remediază cu ușurință erorile obișnuite care ar putea apărea pe sistemele Windows - nu este nevoie de ore întregi de depanare atunci când aveți soluția perfectă la îndemână:
- Pasul 1: Descărcați Instrumentul pentru repararea și optimizarea calculatorului (Windows 10, 8, 7, XP, Vista și Microsoft Gold Certified).
- Pasul 2: Faceți clic pe "Incepe scanarea"Pentru a găsi probleme de registry Windows care ar putea cauza probleme la PC.
- Pasul 3: Faceți clic pe "Repara tot"Pentru a rezolva toate problemele.
Dacă nu trebuie să țineți apăsată tasta Shift, puteți adăuga una din aceste combinații de taste (sau orice altă combinație de taste) în meniul Trimitere la comutare prin adăugarea combinației de taste în dosarul SendTo din Windows Explorer.
Pur și simplu tastați shell: sendto în bara de adrese a fiecărei ferestre Windows Explorer pentru a deschide folderul SendTo. Faceți clic și trageți orice scurtătură în acest dosar, iar elementul va apărea în meniul Trimitere la contextual implicit.
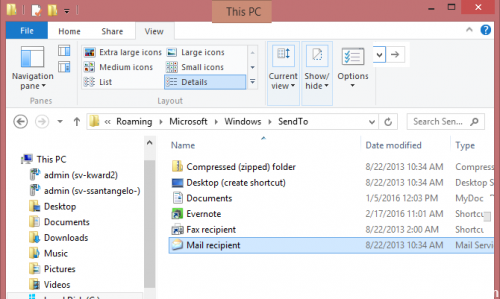
Aici este cel mai simplu mod de a adăuga opțiuni de program:
- Apăsați simultan tasta Windows și „R” simultan pentru a deschide comanda Run Windows.
- Introduceți tipul „shell: sendto
- Aceasta deschide fereastra cu toate opțiunile în care puteți trimite fișierul.
- Nu vezi programul dorit? Găsiți fișierul original, creați o comandă rapidă și trageți-l în acest folder.
- Pentru a găsi Microsoft Outlook, căutați software-ul tastând „Outlook.exe” în bara de căutare Windows. Ar trebui să apară, dar în loc să faceți clic imediat pe nume (care deschide programul), faceți clic dreapta pe acesta pentru a găsi locația sa.
- Acum creați o scurtătură. Faceți clic dreapta pe fișierul din nou și veți vedea opțiunea Creați scurtături din meniu. Faceți acest lucru și glisați noua comandă rapidă în dosarul Trimiteți la.
- Acum, încearcă. Găsiți fotografia, documentul sau alt fișier pe care doriți să îl trimiteți unui prieten prin Outlook. Faceți clic dreapta și căutați „Trimiteți la” și selectați noua funcție de partajare.
Sfat expert: Acest instrument de reparare scanează arhivele și înlocuiește fișierele corupte sau lipsă dacă niciuna dintre aceste metode nu a funcționat. Funcționează bine în majoritatea cazurilor în care problema se datorează corupției sistemului. Acest instrument vă va optimiza, de asemenea, sistemul pentru a maximiza performanța. Poate fi descărcat de Faceți clic aici

CCNA, Web Developer, Troubleshooter pentru PC
Sunt un pasionat de calculator și un profesionist IT practicant. Am experiență de ani de zile în spatele meu în programare pe calculator, depanare și reparații hardware. Mă specializează în Dezvoltarea Web și în Designul bazelor de date. De asemenea, am o certificare CCNA pentru proiectarea și depanarea rețelelor.

