Actualizat în aprilie 2024: Nu mai primiți mesaje de eroare și încetiniți sistemul dvs. cu instrumentul nostru de optimizare. Ia-l acum la acest link
- Descărcați și instalați instrumentul de reparare aici.
- Lasă-l să-ți scaneze computerul.
- Instrumentul va face atunci reparați computerul.
După lansarea Microsoft Windows 10, oamenii au raportat atât de multe probleme. Am discutat deja câteva bug-uri și soluții. Dar astăzi am venit cu un bug nou și diferit de Windows 10. Este legat de Microsoft Edge. Unii oameni au probleme cu acest browser. Unul dintre ele este Microsoft Edge care se închide automat după deschidere.
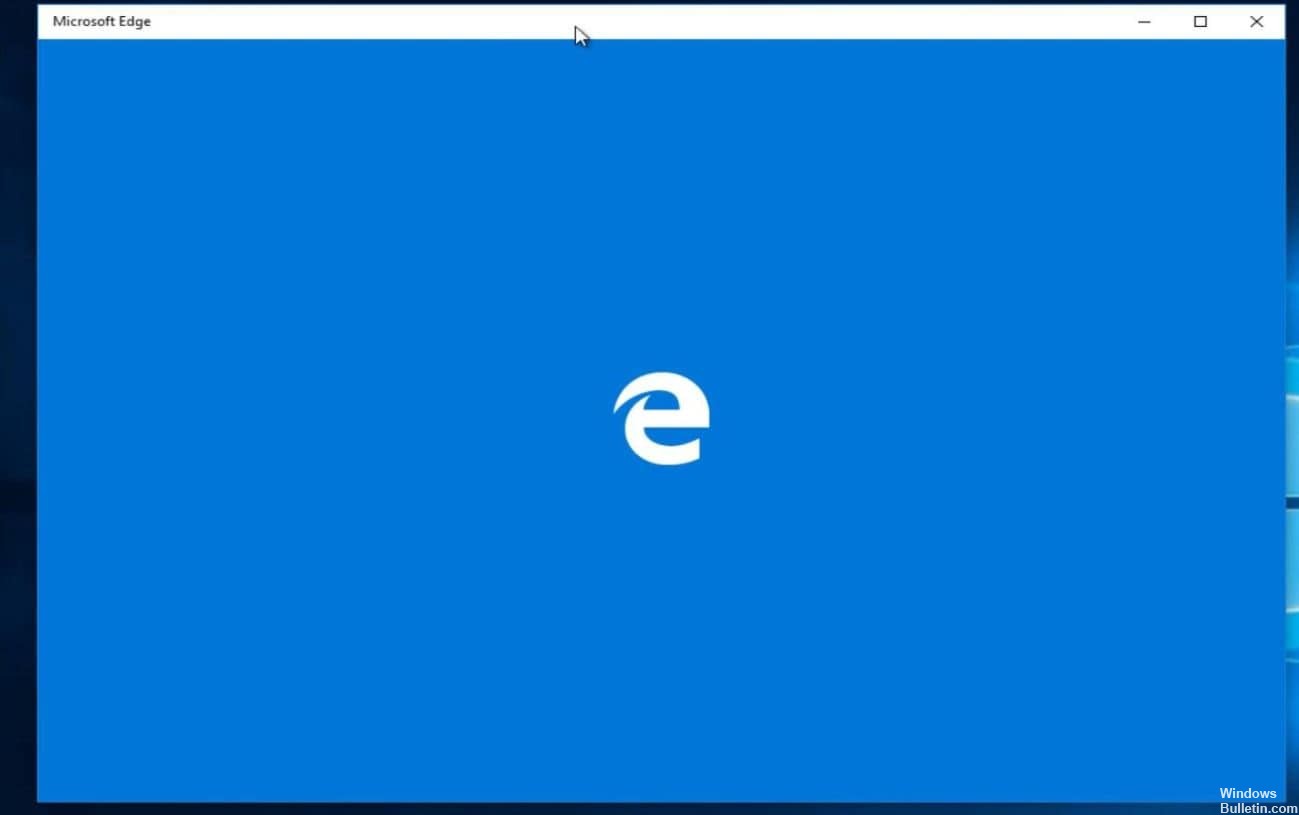
Trebuie să spun că Microsoft Edge este un browser web mai rapid. Dar este încă buggy. Acum veți ști cum să rezolvați problema cu Microsoft Edge Închide imediat după deschiderea acesteia.
Cum să rezolvați problema deschiderii și închiderii Microsoft Edge
Ei bine, nu există o soluție exactă care să vă ajute să remediați închiderea Edge imediat sau browserul Edge se închide după problema de deschidere. Așa că încercați soluțiile furnizate cu atenție una după alta.
Cu toate acestea, se recomandă, de asemenea, să rulați instrumentul de reparare Windows pentru a analiza o singură dată problemele și erorile PC-ului. Adesea, problemele de pe PC cauzează mai multe erori și probleme, de aceea este recomandat să scanezi sistemul cu această utilitate automată.
Definiți o pagină de pornire personalizată
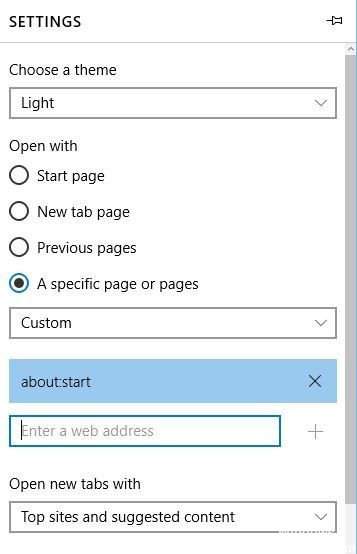
În funcție de utilizatori, puteți rezolva problemele cu Microsoft Edge prin simpla schimbare a paginii de pornire. Pentru a face acest lucru, mai întâi trebuie să dezactivați conexiunea la Internet sau să deconectați cablul Ethernet. După dezactivarea conexiunii la Internet, urmați acești pași:
Actualizare aprilie 2024:
Acum puteți preveni problemele computerului utilizând acest instrument, cum ar fi protejarea împotriva pierderii fișierelor și a malware-ului. În plus, este o modalitate excelentă de a vă optimiza computerul pentru performanțe maxime. Programul remediază cu ușurință erorile obișnuite care ar putea apărea pe sistemele Windows - nu este nevoie de ore întregi de depanare atunci când aveți soluția perfectă la îndemână:
- Pasul 1: Descărcați Instrumentul pentru repararea și optimizarea calculatorului (Windows 10, 8, 7, XP, Vista și Microsoft Gold Certified).
- Pasul 2: Faceți clic pe "Incepe scanarea"Pentru a găsi probleme de registry Windows care ar putea cauza probleme la PC.
- Pasul 3: Faceți clic pe "Repara tot"Pentru a rezolva toate problemele.
- Porniți Microsoft Edge.
- Faceți clic pe butonul Meniu din colțul din dreapta sus și selectați Setări.
- În secțiunea Deschide cu, selectați una sau mai multe pagini specifice, alegeți Personalizare din meniu și introduceți adresa web a noii dvs. pagini de pornire.
- Apoi închideți Edge, porniți conexiunea la Internet și asigurați-vă că problema este rezolvată.
Activarea firewallului Windows

Dacă Paravanul de protecție Windows este dezactivat pe computerul dvs., este posibil să aveți probleme cu Edge. Deci, porniți-l. Pentru a face acest lucru…
- Accesați Panoul de control> Sistem și securitate> Paravan de protecție Windows.
- Apoi faceți clic pe Activare sau Dezactivare Windows Firewall.
- Acum porniți-l atât pentru rețeaua privată cât și pentru cea publică.
- Dacă aveți MS Edge care închide automat problema de dezactivare a firewallului, o va rezolva.
Dezinstalarea extensiilor Edge

Chiar dacă ați instalat o serie de extensii Browser Edge, uneori acest lucru poate cauza și problema în Browserul Edge. Vă recomandăm să dezactivați toate plug-in-urile browserului instalate și să verificați dacă browserul Edge funcționează corect.
Deschideți browserul Edge, faceți clic pe pictograma cu trei colțuri (...) chiar sub butonul de închidere, apoi faceți clic pe Extensii. Aceasta afișează toate extensiile de margine instalate.
Faceți clic pe numele unei extensii pentru a vedea setările acesteia, faceți clic pe opțiunea „Dezactivați extensia” pentru a dezactiva extensia. Faceți același lucru cu celelalte extensii, apoi reporniți browserul Edge. În caz contrar, încercați să dezinstalați extensia pentru a o elimina complet.
Reinstalarea Microsoft Edge
Pașii de mai sus ar trebui să vă permită să dezinstalați Microsoft Edge de pe computer. Acum puteți reinstala browserul urmând acești pași
- Apăsați o dată tasta Windows
- Tastați Powershell în câmpul Start Căutare
- Faceți clic dreapta pe PowerShell care apare în rezultatele căutării și selectați Executare ca administrator
- Tastați cd c: \ utilizatori \ [nume utilizator] și apăsați Enter. Înlocuiți „[nume utilizator]” cu numele de utilizator al computerului. De asemenea, rețineți că numele dvs. de utilizator are mai mult de un cuvânt, apoi scrieți-l în ghilimele.
- De exemplu utilizatorii \ "John boy".
- Tastați Get-AppXPackage -AllUsers -Nume Microsoft.MicrosoftEdge | Foreach {Add-AppxPackage -DisableDevelopmentMode-Înregistrare „$ ($ _. InstallLocation) \ AppXManifest.xml” -Verbose} și apăsați Enter

- Așteptați până la finalizarea tratamentului.
- Introduceți ieșirea și apăsați Enter atunci când procesul este finalizat.
Sfat expert: Acest instrument de reparare scanează arhivele și înlocuiește fișierele corupte sau lipsă dacă niciuna dintre aceste metode nu a funcționat. Funcționează bine în majoritatea cazurilor în care problema se datorează corupției sistemului. Acest instrument vă va optimiza, de asemenea, sistemul pentru a maximiza performanța. Poate fi descărcat de Faceți clic aici

CCNA, Web Developer, Troubleshooter pentru PC
Sunt un pasionat de calculator și un profesionist IT practicant. Am experiență de ani de zile în spatele meu în programare pe calculator, depanare și reparații hardware. Mă specializează în Dezvoltarea Web și în Designul bazelor de date. De asemenea, am o certificare CCNA pentru proiectarea și depanarea rețelelor.

