Actualizat în aprilie 2024: Nu mai primiți mesaje de eroare și încetiniți sistemul dvs. cu instrumentul nostru de optimizare. Ia-l acum la acest link
- Descărcați și instalați instrumentul de reparare aici.
- Lasă-l să-ți scaneze computerul.
- Instrumentul va face atunci reparați computerul.
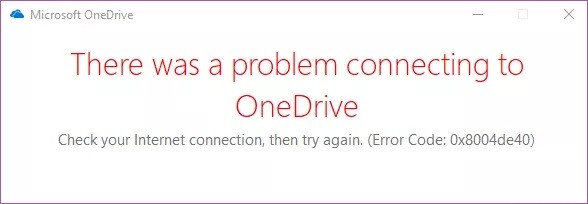
Când încercați să vă conectați la clientul desktop OneDrive, este posibil să întâlniți un Codul de eroare OneDrive 0x8004de40. Mesajul complet de eroare sună astfel: a apărut o problemă la conectarea la OneDrive și vă solicită să încercați din nou.
Această eroare poate apărea din mai multe motive, inclusiv setări incorecte de Internet și o instalare OneDrive coruptă.
Dacă întâmpinați și această eroare, iată câteva sfaturi de depanare pentru a vă ajuta să remediați codul de eroare OneDrive 0x8004de40 în Windows, așa că citiți mai departe.
Dacă întâlniți acest cod de eroare, nu este nevoie să intrați în panică. Vă vom spune diferitele modalități de a rezolva această problemă.
Care este cauza codului de eroare de conectare OneDrive 0x8004de40 în Windows 10?

Pentru fiecare problemă / problemă legată de OneDrive, este atașat un cod de eroare, care face mai ușoară diagnosticarea a ceea ce a greșit exact în aplicație. Mai jos vă explicăm ce cauzează eroarea 0x8004de40 și cum să o remediați.
Eroarea 0x8004de40 este cauzată de faptul că OneDrive nu se poate conecta la Internet și o resetare Winsock ar trebui să rezolve problema rețelei care afectează aplicația.
Potrivit Microsoft, codul de eroare OneDrive 0x8004de40 înseamnă că aplicația întâmpină probleme de conectare la cloud. Și principalul motiv al acestei probleme este o conexiune la internet slabă sau instabilă. Pentru a remedia această eroare, trebuie mai întâi să vă asigurați că conexiunea la internet funcționează corect.
Cum se remediază codul de eroare de conectare OneDrive 0x8004de40 în Windows 10?
Actualizare aprilie 2024:
Acum puteți preveni problemele computerului utilizând acest instrument, cum ar fi protejarea împotriva pierderii fișierelor și a malware-ului. În plus, este o modalitate excelentă de a vă optimiza computerul pentru performanțe maxime. Programul remediază cu ușurință erorile obișnuite care ar putea apărea pe sistemele Windows - nu este nevoie de ore întregi de depanare atunci când aveți soluția perfectă la îndemână:
- Pasul 1: Descărcați Instrumentul pentru repararea și optimizarea calculatorului (Windows 10, 8, 7, XP, Vista și Microsoft Gold Certified).
- Pasul 2: Faceți clic pe "Incepe scanarea"Pentru a găsi probleme de registry Windows care ar putea cauza probleme la PC.
- Pasul 3: Faceți clic pe "Repara tot"Pentru a rezolva toate problemele.
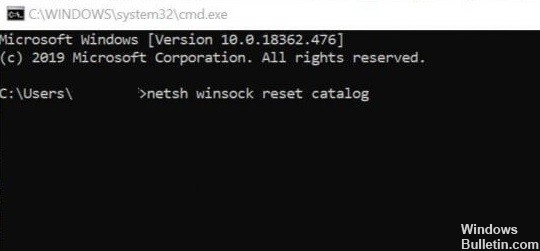
Resetarea prizelor Windows (Winsock)
Una dintre cele mai comune și eficiente soluții la problemele de rețea și conectivitate de pe un computer Windows este resetarea setărilor de soclu Windows (denumit pe scurt Winsock). Winsock poate fi motivul pentru care OneDrive poate folosi Internetul.
Dacă conexiunea la internet este fiabilă și stabilă, dar unele dintre aplicațiile dvs. nu pot accesa rețeaua, o resetare Winsock poate ajuta la rezolvarea problemei.
- Tastați cmd în caseta de căutare.
- Faceți clic dreapta pe opțiunea Command Prompt și selectați Run as Administrator.
- La promptul de comandă, tastați următoarea comandă și apăsați Enter.
netsh winsock resetare catalog - Dacă comanda este corectă, închideți promptul de comandă și reporniți computerul.
Verificați conexiunea la internet
Potrivit Microsoft, codul de eroare 0x8004de40, care scrie „Există o problemă la conectarea la OneDrive”, înseamnă că aplicația are probleme la conectarea la cloud. Iar motivul principal al acestei probleme este o conexiune la internet slabă sau instabilă. Pentru a remedia această eroare, primul lucru de făcut este să vă verificați conexiunea la internet folosind următoarele două metode.
- Verificați dacă conexiunea cablului este corectă. Dacă este o conexiune wireless, verificați dacă routerul dvs. funcționează corect. De asemenea, puteți încerca să reporniți routerul.
- Lansați un browser web și deschideți câteva pagini web. Dacă browserul dvs. încarcă cu succes paginile, înseamnă că nu există nicio problemă la conectarea la Internet.
Dezactivați setările serverului proxy
- Apăsați tastele Windows + R pentru a deschide Run. Apoi tastați inetcpl.cpl și apăsați Enter pentru a continua.
- Mergeți la fila Conexiuni și faceți clic pe Setări LAN.
- Aici, bifați opțiunea Detectare automată a setărilor și debifați opțiunea Utilizați un server proxy pentru rețeaua dvs. locală în consecință.
- Faceți clic pe Aplicare și apoi pe OK pentru a aplica modificările imediat.
Schimbarea proprietăților Internetului
TLS 1.0 și o versiune ulterioară este un protocol de securitate care vă permite să configurați canale de criptare în rețeaua computerului. Este posibil ca clientul dvs. OneDrive să nu funcționeze corect dacă aceste protocoale sunt dezactivate. Puteți urma pașii de mai jos pentru a activa TLS 1.0 și mai sus în proprietățile dvs. de Internet.
- Apăsați Windows + R pentru a deschide Run.
- Tastați inetcpl.cpl și faceți clic pe OK pentru a deschide fereastra Internet Properties.
- În fereastra Internet Properties, deschideți fila Advanced.
- Sub Setări, derulați în jos, găsiți următoarele opțiuni și bifați casetele de selectare corespunzătoare:
- Utilizați TLS 1.0
- Utilizați TLS 1.1
- Utilizați TLS 1.2
Faceți clic pe Aplicare și OK pentru a salva modificările. Reporniți computerul și verificați dacă a apărut eroarea.
Resetarea setărilor OneDrive
Dacă o aplicație sau un program de pe computerul dvs. Windows începe să se comporte greșit sau să funcționeze anormal, unul dintre cele mai rapide remedii este resetarea aplicației. Aplicația va reveni la starea implicită în care se afla când ați reinstalat-o pe computer. Resetarea aplicației OneDrive vă poate ajuta, de asemenea, să remediați eroarea 0x8004de40 și iată cum să o faceți.
- Apăsați tastele Windows + R pentru a deschide Run.
- Tastați sau lipiți comanda:% localappdata% \\ Microsoft \\ OneDrive \\ onedrive.exe / reset în casetă și apăsați Enter pe tastatură sau apăsați OK. Această comandă resetează aplicația OneDrive.
- Introduceți această comandă:% localappdata% \\ Microsoft \\ OneDrive \\ onedrive.exe în caseta de dialog Executare și faceți clic pe OK pentru a porni rapid OneDrive după resetare, iar OneDrive ar trebui să ruleze fără probleme și fără mesaje de eroare.
- Vă rugăm să reporniți computerul după ce resetați aplicația OneDrive.
Sfat expert: Acest instrument de reparare scanează arhivele și înlocuiește fișierele corupte sau lipsă dacă niciuna dintre aceste metode nu a funcționat. Funcționează bine în majoritatea cazurilor în care problema se datorează corupției sistemului. Acest instrument vă va optimiza, de asemenea, sistemul pentru a maximiza performanța. Poate fi descărcat de Faceți clic aici
Întrebări Frecvente
Cum remediez codul de eroare OneDrive 0x8004de40?
- Verificați conexiunea la internet.
- Schimbați proprietățile Internetului.
- Dezactivați setările serverului proxy.
- Resetați soclul Windows (Winsock)
- Reporniți OneDrive.
Cum remediez problema mea de conectare OneDrive în Windows 10?
- Folosiți computerul fără un server proxy.
- Modificați setările din proprietățile dvs. de Internet.
- Resetați setările de rețea.
- Folosiți un serviciu cloud diferit.
- Folosiți un profil de utilizator diferit.
- Reporniți aplicația OneDrive.
Cum remediez erorile OneDrive?
- Asigurați-vă că OneDrive rulează.
- Asigurați-vă că dimensiunea fișierului dvs. nu depășește 100 GB stabilită de OneDrive.
- Asigurați-vă că aveți instalate cele mai recente actualizări Windows și cea mai recentă versiune de OneDrive.
Cum resetez OneDrive în Windows 10?
- Mai întâi, închideți aplicația OneDrive.
- Apăsați WinKey + R pentru a afișa caseta de dialog Executare.
- În caseta de dialog Executare, tastați sau lipiți următoarea comandă:% localappdata% \ Microsoft \ OneDrive \ onedrive.exe / reset.
- Apăsați tasta ENTER.
- Acest lucru va determina repornirea OneDrive.


