Actualizat în mai 2024: Nu mai primiți mesaje de eroare și încetiniți sistemul dvs. cu instrumentul nostru de optimizare. Ia-l acum la acest link
- Descărcați și instalați instrumentul de reparare aici.
- Lasă-l să-ți scaneze computerul.
- Instrumentul va face atunci reparați computerul.
Adobe Photoshop este un editare foto software care permite utilizatorilor să creeze și să editeze imagini și să le salveze într-unul dintre numeroasele formate de pe computer. Aceste suprapuneri sau straturi pot suporta transparența și pot servi, de asemenea, ca măști sau filtre care pot schimba imaginile de bază din straturile subiacente.
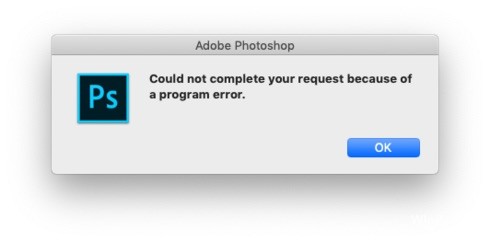
Mulți utilizatori de forumuri online se plâng de erorile care împiedică salvarea sau deschiderea fișierelor. Există mai multe motive pentru care apare această eroare și vă poate împiedica să continuați cu aplicația Photoshop. Dacă întâmpinați această eroare, iată câteva moduri de a o rezolva cu dvs. Adobe Photoshop și folosiți-l corect.
Cum să reparați Adobe Photoshop Problema de a nu crea sau deschide fișiere
Deschide Photoshop cu acces de administrator
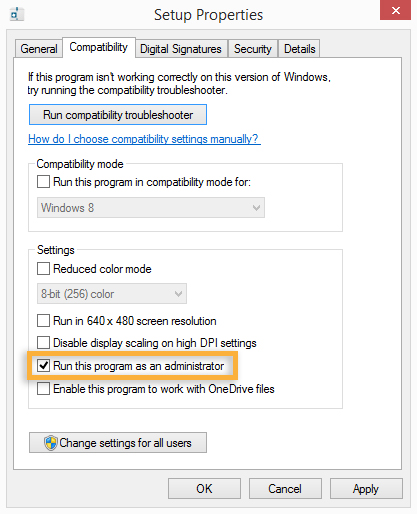
- Faceți clic dreapta pe fișierul executabil Photoshop și faceți clic pe Executare ca administrator.
- Verificați dacă puteți deschide sau crea fișiere noi. În caz contrar, închideți programul.
- Faceți clic dreapta pe fișierul Photoshop executabil din nou și alegeți Proprietăți din meniul contextual.
- Verificați fila Compatibilitate, accesați secțiunea Setări și bifați caseta asociată cu Rulează acest program ca administrator.
- Faceți clic pe Aplicați și verificați dacă problema persistă.
Instalați cea mai recentă actualizare Photoshop.

Actualizare mai 2024:
Acum puteți preveni problemele computerului utilizând acest instrument, cum ar fi protejarea împotriva pierderii fișierelor și a malware-ului. În plus, este o modalitate excelentă de a vă optimiza computerul pentru performanțe maxime. Programul remediază cu ușurință erorile obișnuite care ar putea apărea pe sistemele Windows - nu este nevoie de ore întregi de depanare atunci când aveți soluția perfectă la îndemână:
- Pasul 1: Descărcați Instrumentul pentru repararea și optimizarea calculatorului (Windows 10, 8, 7, XP, Vista și Microsoft Gold Certified).
- Pasul 2: Faceți clic pe "Incepe scanarea"Pentru a găsi probleme de registry Windows care ar putea cauza probleme la PC.
- Pasul 3: Faceți clic pe "Repara tot"Pentru a rezolva toate problemele.
- Deschide Adobe Photoshop.
- Faceți clic pe meniul Ajutor, apoi selectați Actualizări pentru a lansa Adobe Application Manager.
- În Adobe Application Manager, selectați toate actualizările enumerate în Adobe Photoshop.
- Faceți clic pe butonul Actualizare pentru a aplica actualizările la Adobe Photoshop.
- Verificați dacă puteți crea sau deschide fișiere.
Dezinstalarea și reinstalarea programului
- Deschideți meniul WinX ținând Windows și X împreună, apoi faceți clic pe Programe și funcții.
- Căutați Adobe Photoshop în listă, faceți clic pe ea, apoi faceți clic pe Dezinstalare pentru a începe dezinstalarea.
- Faceți clic pe Finalizare.
- Accesați Adobe și descărcați Adobe Photoshop.
- După ce descărcarea este reușită, urmați instrucțiunile pentru instalarea programului.
- Deschide Photoshop și verifică dacă problema persistă.
Dezactivează OpenCL / OpenGL
- Deschide Photoshop și așteaptă până când software-ul este complet încărcat.
- Utilizați panglica din partea de sus pentru a accesa fila Editare, selectați Setări din meniul contextual, apoi faceți clic pe Performanță.
- Dacă vă aflați în setările aplicației Photoshop, faceți clic pe Setări avansate (sub Setări procesor grafic).
- În meniul următor, debifați casele de selectare Utilizare GPU pentru a accelera calculul și Utilizați OpenCL. Apoi faceți clic pe Da pentru a salva configurația curentă.
- Închideți Photoshop și reporniți computerul pentru a vă asigura că modificarea este complet implementată. Odată ce următoarea secvență de pornire este completă, reporniți Photoshop și vedeți dacă apare încă aceeași problemă.
Efectuați scanări SFC și DISM

- Porniți sistemul
- Apăsați tasta Windows pentru a deschide meniul Start.
- Tastați promptul sau cmd în caseta de căutare.
- În lista rezultatelor căutării, faceți clic dreapta pe promptul de comandă.
- Selectați Executare ca administrator.
- Când se încarcă promptul de comandă, tastați sfc / scanare, apoi apăsați Enter.
- Tastați următoarea comandă pentru a efectua o verificare rapidă de sănătate sau restaurare, apoi apăsați Enter:
Pentru a verifica starea de sănătate: Dism / online / Cleanup-Image / CheckHealth
Pentru a scana starea de sănătate, utilizați / ScanHealth: Dism / Online / Cleanup-Image / ScanHealth
Pentru a restabili starea de sănătate, utilizați DISM / Online / Cleanup-Image / RestoreHealth pentru a verifica dacă imaginea nu este deteriorată în memoria componentelor. - Așteptați până la finalizarea procesului. Dacă faceți o restaurare a sănătății, veți avea nevoie de câteva minute pentru a o finaliza.
https://community.adobe.com/t5/photoshop/can-t-create-open-new-file-photoshop-cc/td-p/5467343
Sfat expert: Acest instrument de reparare scanează arhivele și înlocuiește fișierele corupte sau lipsă dacă niciuna dintre aceste metode nu a funcționat. Funcționează bine în majoritatea cazurilor în care problema se datorează corupției sistemului. Acest instrument vă va optimiza, de asemenea, sistemul pentru a maximiza performanța. Poate fi descărcat de Faceți clic aici

CCNA, Web Developer, Troubleshooter pentru PC
Sunt un pasionat de calculator și un profesionist IT practicant. Am experiență de ani de zile în spatele meu în programare pe calculator, depanare și reparații hardware. Mă specializează în Dezvoltarea Web și în Designul bazelor de date. De asemenea, am o certificare CCNA pentru proiectarea și depanarea rețelelor.

