Actualizat în aprilie 2024: Nu mai primiți mesaje de eroare și încetiniți sistemul dvs. cu instrumentul nostru de optimizare. Ia-l acum la acest link
- Descărcați și instalați instrumentul de reparare aici.
- Lasă-l să-ți scaneze computerul.
- Instrumentul va face atunci reparați computerul.
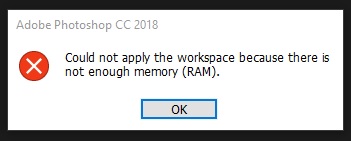
Utilizatorii Photoshop au raportat un număr de probleme cu PhotoshopUtilizarea și gestionarea memoriei fizice în Windows 10. Anume, se pare că mulți dintre ei primesc una sau alta versiune a erorii Out of RAM. Photoshop. Se întâmplă la pornire și uneori când accesați instrumentele. Odată ce apare, toate operațiunile pot fi evitate.
În orice caz, dacă sunteți blocat cu această eroare Photoshop, urmați acești pași pentru a remedia problema.
Utilizați editorul de registri
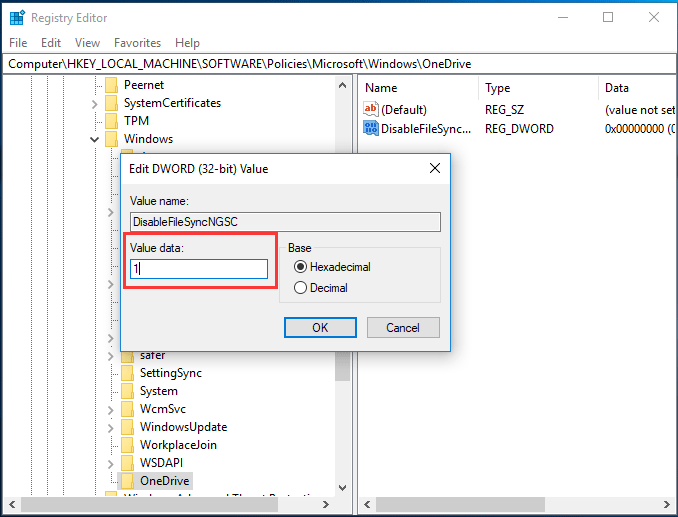
- Deschideți editorul de registry: pentru a face acest lucru:
- Apăsați simultan tastele Windows Image + R pentru a deschide fereastra de comandă Run.
- Tastați regedit și apăsați Enter.
- În funcție de versiunea de Photoshop instalată, navigați la următorul buton din panoul din stânga:
- Photoshop CC 2018: HKEY_CURRENT_USER \ SOFTWARE \ Adobe \ Photoshop \ 120.0
- Photoshop CC 2017: HKEY_CURRENT_USER \ SOFTWARE \ Adobe \ Photoshop \ 110.0
- Photoshop CC 2015.5: HKEY_CURRENT_USER \ SOFTWARE \ Adobe \ Photoshop \ 100.0
- Photoshop CC 2015: HKEY_CURRENT_USER \ SOFTWARE \ Adobe \ Photoshop \ 90.0
- Photoshop CC 2014: HKEY_CURRENT_USER \ SOFTWARE \ Adobe \ Photoshop \ 80.0
- Faceți clic dreapta pe un spațiu gol din panoul din dreapta și alegeți Creare ”>” Valoare DWORD (32 biți) ”.
- Denumiți noua valoare OverridePhysicalMemoryMB și apăsați Enter.
- Deschideți noua valoare și.
- Definiți baza ca un număr zecimal.
- În câmpul Valoare, modificați valoarea de la 0 la o valoare numerică în megaocteți care reflectă memoria fizică a sistemului dvs. De exemplu, dacă aveți 4 GB de tip RAM 4096, 8 GB de tip 8192, 16 GB de tip 16384 etc. Д.
- Faceți clic pe OK.
- Închideți editorul de registry și deschideți Photoshop. Dacă problema nu dispare, încercați următoarele:
- Rulați o curățare a discului și ștergeți toate fișierele temporare și neutilizate.
- Asigurați-vă că există suficient spațiu liber în zona de editare sau ștergeți zona de editare („Editare”> „Preferințe”> „Editare zone”).
- Reduceți dimensiunea imaginii lucrării dvs., apoi încercați să salvați.
Actualizare aprilie 2024:
Acum puteți preveni problemele computerului utilizând acest instrument, cum ar fi protejarea împotriva pierderii fișierelor și a malware-ului. În plus, este o modalitate excelentă de a vă optimiza computerul pentru performanțe maxime. Programul remediază cu ușurință erorile obișnuite care ar putea apărea pe sistemele Windows - nu este nevoie de ore întregi de depanare atunci când aveți soluția perfectă la îndemână:
- Pasul 1: Descărcați Instrumentul pentru repararea și optimizarea calculatorului (Windows 10, 8, 7, XP, Vista și Microsoft Gold Certified).
- Pasul 2: Faceți clic pe "Incepe scanarea"Pentru a găsi probleme de registry Windows care ar putea cauza probleme la PC.
- Pasul 3: Faceți clic pe "Repara tot"Pentru a rezolva toate problemele.
Măriți cantitatea de memorie RAM permisă

- Deschideți Photoshop.
- Deschideți Editare> Preferințe> Performanță.
- Setați cursorul la 100% din memoria de lucru.
- Confirmați modificările.
- Dacă nu puteți atribui 100% utilizarea memoriei, setați-o la 96% și încercați din nou.
Dezactivați aplicațiile de fundal.
- Tastați msconfig în bara de căutare Windows și deschideți programul de configurare a sistemului.
- Sub fila „Servicii”, bifați caseta „Ascundeți toate serviciile Microsoft”.
- Faceți clic pe „Dezactivați toate” pentru a dezactiva toate serviciile active ale terților.
- Confirmați modificările și încercați să rulați Photoshop.
Actualizați sau resetați Windows 10 versiunea 1803

După o examinare atentă a comentariilor utilizatorilor și a permisiunilor tehnice, s-a stabilit că există o problemă gravă cu Windows 10 versiunea 1803 care afectează direct Photoshop CC 2017, 2018, 2019 și 2020, provocând eroarea de memorie fizică în cauză. Photoshop funcționează bine cu Windows 10 versiunea 1703 sau 1709 după testarea pe diferite sisteme.
Anularea actualizării Windows 10 Creators la o versiune anterioară sau actualizarea la o versiune mai nouă, dacă este disponibilă, va ajuta la rezolvarea acestei probleme. Mulți utilizatori din comunitatea de asistență online raportează că funcționează. Pentru a verifica dacă sunt disponibile actualizări Windows, urmați acești pași:
- Faceți clic pe „Start”, apoi pe „Configurare”. Aceasta va deschide o nouă fereastră care conține toate setările importante pe care le puteți utiliza pentru a vă juca cu Windows 10, și anume H. Conturi, hardware și software.
- Faceți clic pe Actualizare și securitate. Aceasta va deschide o fereastră care conține setările relevante pentru actualizările Windows și securitatea acestora, cum ar fi B. Depanare, actualizări ale aplicației Windows.
- În bara laterală, selectați fila „Windows Update Center”, apoi „Verificați dacă există actualizări”. Va dura ceva timp pentru ca Windows să se conecteze la serverele Microsoft și să verifice dacă există actualizări disponibile. Dacă este disponibilă o actualizare, Windows va începe automat să descarce și să instaleze următoarea. Acest proces poate dura ceva timp. Deci, așteptați până când este complet terminat.
- Dacă o actualizare nu este disponibilă, vă recomandăm să reveniți la versiunile anterioare de Windows (a se vedea mai jos). Rețineți, însă, că această pagină vă va notifica dacă actualizările Windows nu sunt disponibile pentru computerul dvs.
Sfat expert: Acest instrument de reparare scanează arhivele și înlocuiește fișierele corupte sau lipsă dacă niciuna dintre aceste metode nu a funcționat. Funcționează bine în majoritatea cazurilor în care problema se datorează corupției sistemului. Acest instrument vă va optimiza, de asemenea, sistemul pentru a maximiza performanța. Poate fi descărcat de Faceți clic aici

CCNA, Web Developer, Troubleshooter pentru PC
Sunt un pasionat de calculator și un profesionist IT practicant. Am experiență de ani de zile în spatele meu în programare pe calculator, depanare și reparații hardware. Mă specializează în Dezvoltarea Web și în Designul bazelor de date. De asemenea, am o certificare CCNA pentru proiectarea și depanarea rețelelor.

