Actualizat în aprilie 2024: Nu mai primiți mesaje de eroare și încetiniți sistemul dvs. cu instrumentul nostru de optimizare. Ia-l acum la acest link
- Descărcați și instalați instrumentul de reparare aici.
- Lasă-l să-ți scaneze computerul.
- Instrumentul va face atunci reparați computerul.
MS Excel este un program foarte popular de foi de calcul și este utilizat în întreaga lume pentru a stoca, organiza și manipula date. Este utilizat atât în scopuri individuale, cât și profesionale și este disponibil în două extensii: format XLS și XLSX. Cu toate acestea, pe lângă popularitatea sa, este perceput și ca fiind corupt și, prin urmare, afișează eroarea de execuție 1004.
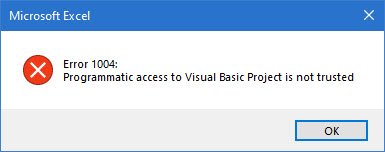
Ce este Runtime Error 1004 în VBA Excel?
Excel Runtime Error 1004 este una dintre acele erori deranjante de runtime care apar în principal atunci când lucrați cu fișierul Excel. Sau când încercați să generați o macro într-un Foaie de calcul Microsoft Excel și, prin urmare, nu puteți face nimic în registrul de lucru.
Această eroare poate provoca probleme grave atunci când lucrați cu aplicații Visual Basic și poate provoca blocarea programului sau a sistemului sau, în unele cazuri, înghețarea pentru o perioadă de timp. Această eroare apare și cu toate versiunile de MS Excel, cum ar fi Excel 2007/2010/2013/2016/2019.
DETALII EROARE:
Cod de eroare: eroare de execuție 1004
Descriere: aplicație sau eroare definită de obiect
Cum se remediază eroarea de execuție 1004, nu se poate rula macro în Microsoft Excel
Nu vă faceți griji, puteți corecta această eroare de timp de execuție Microsoft Visual Basic 1004 urmând pur și simplu pașii menționați în acest articol. Dar, înainte de a intra în secțiunea de depanare, citiți articolul despre eroarea de execuție 1004.
Soluție pentru Mac
- Faceți clic pe meniul Excel
- Faceți clic pe Preferințe
- În secțiunea Partajare și confidențialitate, faceți clic pe Securitate
- Apoi, activați Activați toate macrocomenzile (...) și aveți încredere în accesul la modelul de obiect al proiectului VBA
- Acum puteți deschide în siguranță XLSTAT.

Soluție pentru Windows și Mac
Pentru a rezolva această problemă, este ușor să inserați o foaie de lucru nouă dintr-un șablon în loc să creați o copie a unei foi de lucru existente. Pentru a rezolva această problemă, trebuie să faceți următoarele:
Actualizare aprilie 2024:
Acum puteți preveni problemele computerului utilizând acest instrument, cum ar fi protejarea împotriva pierderii fișierelor și a malware-ului. În plus, este o modalitate excelentă de a vă optimiza computerul pentru performanțe maxime. Programul remediază cu ușurință erorile obișnuite care ar putea apărea pe sistemele Windows - nu este nevoie de ore întregi de depanare atunci când aveți soluția perfectă la îndemână:
- Pasul 1: Descărcați Instrumentul pentru repararea și optimizarea calculatorului (Windows 10, 8, 7, XP, Vista și Microsoft Gold Certified).
- Pasul 2: Faceți clic pe "Incepe scanarea"Pentru a găsi probleme de registry Windows care ar putea cauza probleme la PC.
- Pasul 3: Faceți clic pe "Repara tot"Pentru a rezolva toate problemele.
- Porniți Excel.
- Creați un nou registru de lucru și ștergeți toate foile de lucru, cu excepția uneia din acesta.
- Formatați registrul de lucru.
- În mod implicit, adăugați textul, datele și / sau graficele dorite în șablon la foaia de lucru care conține acum registrul de lucru.
- Dacă utilizați Excel 2003 sau o versiune anterioară, faceți clic pe Fișier> Salvare ca. Dacă utilizați Excel 2007 sau o versiune ulterioară, faceți clic pe butonul Microsoft Office, apoi faceți clic pe Salvare ca.
- În caseta Nume fișier: tastați numele pe care doriți să-l dați șablonului.
- Deschideți meniul derulant de lângă caseta Salvare ca: și faceți clic pe Șablon Excel (.xlt) dacă utilizați Excel 2003 sau o versiune anterioară sau faceți clic pe Șablon Excel (.xltx) dacă utilizați Excel 2007 sau o versiune ulterioară pentru ao selecta.
- Faceți clic pe „Salvați”.
- După ce ați creat cu succes șablonul, îl puteți insera programându-l folosind următoarea linie de cod:
- Sheets.Add Type: = cale \ nume de fișier
Notă: În linia de cod descrisă mai sus, calea fișierului ar trebui înlocuită de calea completă (inclusiv numele complet al fișierului) către locația șablonului de foaie pe care tocmai l-ați creat.
Se scanează malware
Ca măsură de precauție, ar trebui să verificați și malware-ul. Deci, asigurați-vă că rulați scanerul anti-malware și căutați în mod regulat pentru a vedea dacă este afișat ceva. Dacă nu este afișat nimic, vă recomandăm o scanare completă a virusului pentru a vă asigura că totul este în regulă.
Microsoft Defender este un instrument excelent pentru această sarcină, dar dacă credeți că acest lucru nu este suficient, vă recomandăm să utilizați un scaner de malware gratuit, independent.
https://github.com/xlwings/xlwings/issues/331
Sfat expert: Acest instrument de reparare scanează arhivele și înlocuiește fișierele corupte sau lipsă dacă niciuna dintre aceste metode nu a funcționat. Funcționează bine în majoritatea cazurilor în care problema se datorează corupției sistemului. Acest instrument vă va optimiza, de asemenea, sistemul pentru a maximiza performanța. Poate fi descărcat de Faceți clic aici

CCNA, Web Developer, Troubleshooter pentru PC
Sunt un pasionat de calculator și un profesionist IT practicant. Am experiență de ani de zile în spatele meu în programare pe calculator, depanare și reparații hardware. Mă specializează în Dezvoltarea Web și în Designul bazelor de date. De asemenea, am o certificare CCNA pentru proiectarea și depanarea rețelelor.

