Actualizat în aprilie 2024: Nu mai primiți mesaje de eroare și încetiniți sistemul dvs. cu instrumentul nostru de optimizare. Ia-l acum la acest link
- Descărcați și instalați instrumentul de reparare aici.
- Lasă-l să-ți scaneze computerul.
- Instrumentul va face atunci reparați computerul.
Dacă ecranul este rupt, materialul afișat afișează informații de la mai multe imagini într-un singur cadru. Cauza ruperii ecranului este desincronizarea dintre videoclipul transmis către sistem și rata de reîmprospătare a ecranului.
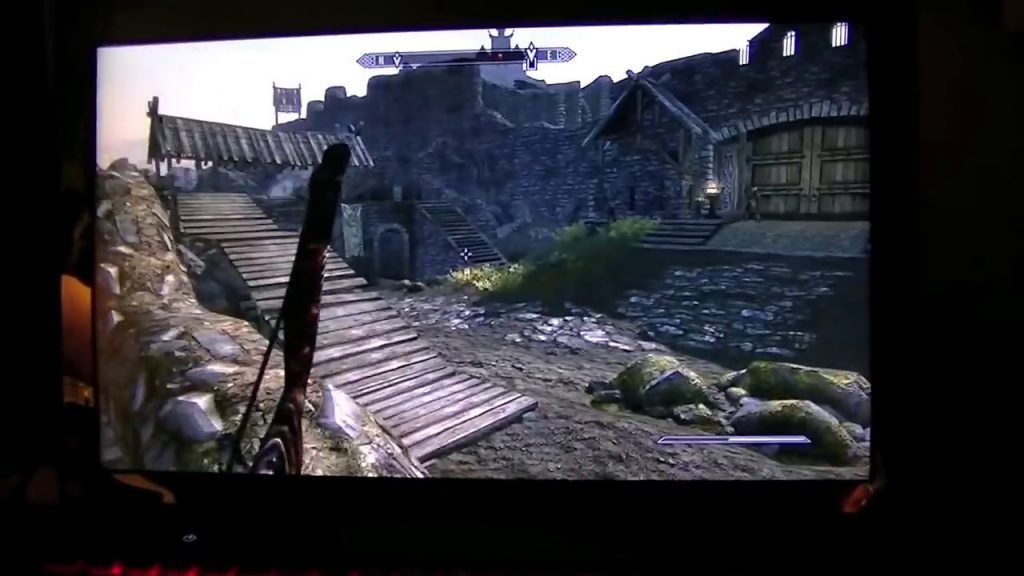
Ar putea fi destul de enervant dacă ecranul se rupe în timpul jocurilor. Nu vă faceți griji. Iată câteva soluții pentru a vă ajuta să rezolvați această problemă și le puteți încerca pe rând până când sindromul de rupere a ecranului este complet eliminat în Windows 10.
De ce se rupe ecranul meu Windows când joc jocuri sau vizionez videoclipuri?
Există mai multe motive pentru care fluxul video nu se poate sincroniza cu rata de cadre a computerului. Cel mai probabil este că ruptura ecranului are legătură cu -
- Adaptor de afișare / driver (software)
- placă grafică (hardware) sau
- Setări de afișare Windows
Veți descoperi că ecranul computerului dvs. se rupe din cauza unuia dintre acești trei factori. Cu toate acestea, problemele cu driverul de afișaj sau GPU sau cu setările computerului pot fi cauzate de o serie de condiții diferite.
Porniți NVIDIA V-Sync

Presupunând că întâmpinați un ecran rupt în jocuri și videoclipuri, primul lucru de făcut este să activați Sincronizarea verticală (V-Sync) pentru cardul dvs. NVIDIA și FreeSync pentru AMD.
Placa grafică ar trebui să se sincronizeze la 60 FPS pentru afișajul de 60 Hz și 120 FPS pentru afișajul de 120 Hz. Atâta timp cât bufferul sau pâlpâirea afișajului datorită unui număr excesiv de imagini de pe monitor are loc la o anumită rată de reîmprospătare, G-Sync poate corecta în mod eficient eroarea de sincronizare a jocului.
Fii pregătit să activezi V-Sync în Centrul tău de control grafic pentru a opri ruperea monitorului.
Actualizare aprilie 2024:
Acum puteți preveni problemele computerului utilizând acest instrument, cum ar fi protejarea împotriva pierderii fișierelor și a malware-ului. În plus, este o modalitate excelentă de a vă optimiza computerul pentru performanțe maxime. Programul remediază cu ușurință erorile obișnuite care ar putea apărea pe sistemele Windows - nu este nevoie de ore întregi de depanare atunci când aveți soluția perfectă la îndemână:
- Pasul 1: Descărcați Instrumentul pentru repararea și optimizarea calculatorului (Windows 10, 8, 7, XP, Vista și Microsoft Gold Certified).
- Pasul 2: Faceți clic pe "Incepe scanarea"Pentru a găsi probleme de registry Windows care ar putea cauza probleme la PC.
- Pasul 3: Faceți clic pe "Repara tot"Pentru a rezolva toate problemele.
- Faceți clic dreapta pe desktop pentru a deschide panoul de control NVIDIA.
- Accesați panoul de control NVIDIA din partea dreaptă și selectați Setări 3D> Gestionați setările 3D.
- Apoi, sub Gestionare setări 3D din panoul din dreapta, derulați în jos până la Sincronizare verticală și decideți dacă doriți să o activați.
- Puteți încerca, de asemenea, să setați NVIDIA Vertical Sync la Adaptive, deoarece acest lucru se face automat cu VSync dezactivând FPS. În acest fel, Adaptive V-Sync va repara decuparea ecranului.
- Odată ce NVIDIA Vertical Sync este activat, apăsați Aplicare pentru a activa modificările.
- Acest lucru vă poate ajuta foarte mult la rezolvarea erorii „Jocul NVIDIA care nu se potrivește”.
Dezactivarea „Modului de joc” și a Optimizărilor pe ecran complet

- Introduceți „Setări” în câmpul de căutare și deschideți aplicația.
- Faceți clic pe „Jocuri” în setări.
- Faceți clic pe bara de joc, situată în partea stângă a barei de navigare, și dezactivați opțiunea „Redați clipuri, faceți capturi de ecran și transferați prin bara de joc”. Selectați „Trimiteți” și dezactivați opțiunea „Salvați sunetul când trimit”.
- Reporniți computerul
Dacă problema persistă, continuați cu pașii următori.
- Faceți clic dreapta pe joc și selectați Proprietăți.
- Faceți clic pe Compatibilitate și bifați opțiunea Dezactivați optimizările pe ecran complet.
- Faceți clic pe Aplicare pentru a salva modificările și a ieși din joc. Reporniți computerul.
Verificați dacă încă apare problema Nvidia de blocare a ecranului.
Actualizați-vă placa grafică

Nu este surprinzător faptul că un driver grafic învechit ar putea fi vinovatul pentru bâlbâitul ecranului. Să ne uităm la pașii implicați în actualizarea driverului.
- Țineți apăsată tasta Windows și apăsați R pentru a deschide Run.
- Acum tastați devmgmt.msc în bară și apăsați Enter.
- În Manager dispozitive, mutați cursorul la opțiunea Display Adapter și faceți dublu clic pe ea.
- Faceți clic dreapta pe driverul video curent sub „Display Adapter” și faceți clic pe „Update Driver”.
Sfat expert: Acest instrument de reparare scanează arhivele și înlocuiește fișierele corupte sau lipsă dacă niciuna dintre aceste metode nu a funcționat. Funcționează bine în majoritatea cazurilor în care problema se datorează corupției sistemului. Acest instrument vă va optimiza, de asemenea, sistemul pentru a maximiza performanța. Poate fi descărcat de Faceți clic aici

CCNA, Web Developer, Troubleshooter pentru PC
Sunt un pasionat de calculator și un profesionist IT practicant. Am experiență de ani de zile în spatele meu în programare pe calculator, depanare și reparații hardware. Mă specializează în Dezvoltarea Web și în Designul bazelor de date. De asemenea, am o certificare CCNA pentru proiectarea și depanarea rețelelor.

