Actualizat în aprilie 2024: Nu mai primiți mesaje de eroare și încetiniți sistemul dvs. cu instrumentul nostru de optimizare. Ia-l acum la acest link
- Descărcați și instalați instrumentul de reparare aici.
- Lasă-l să-ți scaneze computerul.
- Instrumentul va face atunci reparați computerul.
Bara de activități Windows 10 poate afișa culoarea de accent setată pentru sistemul dvs. Setarea culorii barei de activități este grupată împreună cu meniul Start și Centrul de acțiuni. Trebuie să activați sau să dezactivați culoarea pentru toate cele trei. Alegerea culorii depinde de dvs.; puteți alege dvs. o culoare sau puteți lăsa Windows 10 să aleagă una pe baza imaginii de fundal pe care o specificați.
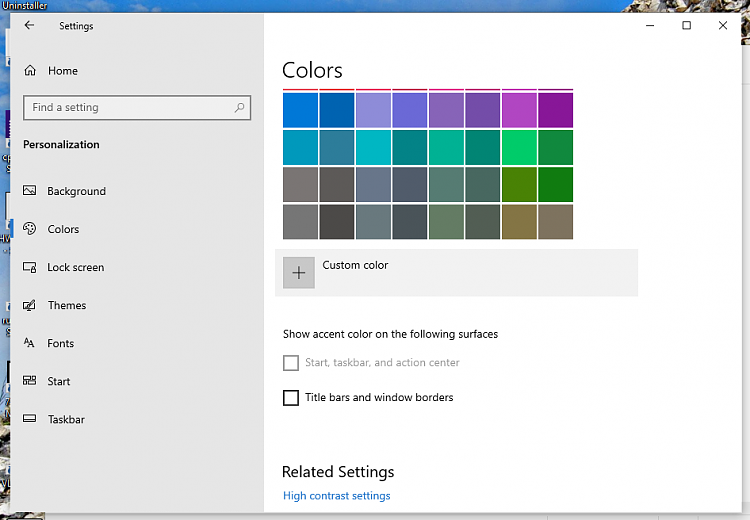
Dacă încercați să activați culoarea pentru bara de activități, dar opțiunea este gri, ceea ce înseamnă că nu poate fi pornit, soluția este destul de simplă.
De fapt, noile versiuni de Windows 10 au noua temă luminoasă, care afișează bara de activități, meniul Start, centrul de acțiuni, ferestrele din tava de sistem, meniurile contextuale etc. în gri deschis. Problema începe când nu schimbați opțiunea „Alegeți culoarea” și o lăsați activată. Veți observa că caseta de selectare „Meniul Start, bara de activități și centrul de acțiuni”, disponibilă sub „Afișați culoarea accentului pe următoarele suprafețe”, este gri și nu o puteți schimba.
În acest ghid Windows 10, vă vom prezenta prin pașii simpli pentru a face opțiunea „Culoare accent pentru Start, bara de activități și Centrul de acțiune” disponibilă pe dispozitivul dvs.
Treceți la o temă întunecată sau personalizată
Tema deschisă din Windows 10 nu permite utilizatorilor să specifice o culoare pentru meniul Start, bara de activități și centrul de acțiuni, dar dacă treceți la tema întunecată, puteți activa această opțiune.
- Deschideți aplicația Setări.
- Accesați grupul Setări de personalizare.
- Selectați fila Culori.
- Deschideți lista verticală Alegeți culoarea.
- Alegeți „Întunecat” sau „Personalizat”.
- Derulați în jos și opțiunea Start, Taskbar și Action Center este acum activată. Puteți alege o culoare din desenele listate în aceeași filă sau puteți selecta opțiunea „Alegeți automat o culoare de accent pentru fundalul meu”.
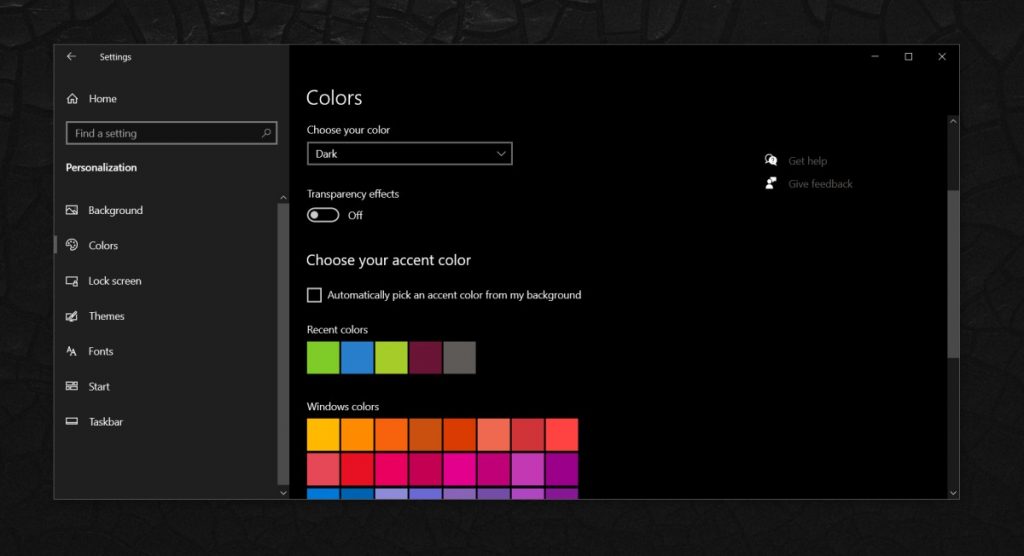
După ce parcurgeți acești pași, zone precum meniul Start, Centrul de acțiuni și Bara de activități vor afișa acum culoarea de accent pe care ați selectat-o în pagina Setări de culoare.
Actualizarea driverului plăcii video
Actualizare aprilie 2024:
Acum puteți preveni problemele computerului utilizând acest instrument, cum ar fi protejarea împotriva pierderii fișierelor și a malware-ului. În plus, este o modalitate excelentă de a vă optimiza computerul pentru performanțe maxime. Programul remediază cu ușurință erorile obișnuite care ar putea apărea pe sistemele Windows - nu este nevoie de ore întregi de depanare atunci când aveți soluția perfectă la îndemână:
- Pasul 1: Descărcați Instrumentul pentru repararea și optimizarea calculatorului (Windows 10, 8, 7, XP, Vista și Microsoft Gold Certified).
- Pasul 2: Faceți clic pe "Incepe scanarea"Pentru a găsi probleme de registry Windows care ar putea cauza probleme la PC.
- Pasul 3: Faceți clic pe "Repara tot"Pentru a rezolva toate problemele.
Unii utilizatori de Windows au raportat că au întâmpinat această problemă după o actualizare Windows. Prin urmare, driverul învechit al plăcii grafice este vinovatul acestei probleme.

În acest caz, puteți încerca să actualizați driverul plăcii video pentru a rezolva această problemă.
- Apăsați tastele Windows + R pentru a afișa fereastra Run.
- În fereastra Run, tastați devmgmt.msc, apoi faceți clic pe OK pentru a lansa Device Manager.
- În fereastra Device Manager, faceți dublu clic pe Display Adapters.
- Faceți clic dreapta pe driverul afișajului afișat și selectați Actualizare driver.
Efectuarea scanărilor DISM și SFC

Una dintre cauzele problemei menționate ar putea fi corupția sau lipsa fișierelor. Într-un astfel de caz, puteți încerca să efectuați o scanare DISM și SFC pentru a înlocui fișierele deteriorate sau lipsă și a remedia problema.
Modificarea politicii de grup

Unele organizații pot utiliza politica de grup pentru a împiedica utilizatorii să modifice oricare sau toate setările de afișare. Pentru a verifica acest lucru, întrebați alți utilizatori din organizația dvs. din același domeniu și rețea dacă au o problemă similară. Dacă da, contactați administratorul IT pentru a modifica setările politicii de grup în funcție de nevoile dvs.
Sfat expert: Acest instrument de reparare scanează arhivele și înlocuiește fișierele corupte sau lipsă dacă niciuna dintre aceste metode nu a funcționat. Funcționează bine în majoritatea cazurilor în care problema se datorează corupției sistemului. Acest instrument vă va optimiza, de asemenea, sistemul pentru a maximiza performanța. Poate fi descărcat de Faceți clic aici

CCNA, Web Developer, Troubleshooter pentru PC
Sunt un pasionat de calculator și un profesionist IT practicant. Am experiență de ani de zile în spatele meu în programare pe calculator, depanare și reparații hardware. Mă specializează în Dezvoltarea Web și în Designul bazelor de date. De asemenea, am o certificare CCNA pentru proiectarea și depanarea rețelelor.

