Actualizat în aprilie 2024: Nu mai primiți mesaje de eroare și încetiniți sistemul dvs. cu instrumentul nostru de optimizare. Ia-l acum la acest link
- Descărcați și instalați instrumentul de reparare aici.
- Lasă-l să-ți scaneze computerul.
- Instrumentul va face atunci reparați computerul.
Dacă Skype este instalat pe computerul dvs., puteți discuta cu prietenii prin intermediul mesajelor video sau instantanee, dar dacă sunetul nu funcționează corect, poate fi dificil să comunicați. Skype vă recomandă ca dvs. și persoana cu care încercați să vorbiți pentru a vă asigura că utilizați cea mai recentă versiune a software-ului. În plus, o conexiune lentă la Internet poate cauza probleme. Skype necesită o lățime de bandă minimă de 128 kbps pentru apelurile video. De asemenea, conectați-vă la Skype de pe computer și încercați câțiva pași de bază de depanare.
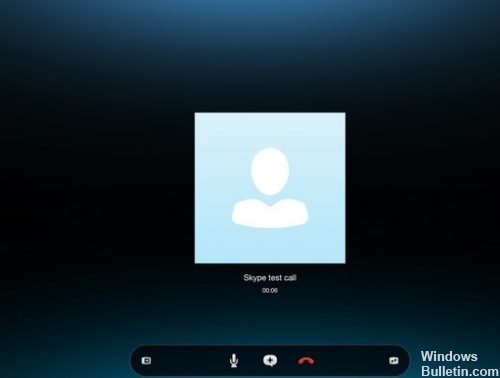
Audio Skype nu funcționează pe Windows 10, cum îl pot repara?
Skype este o aplicație excelentă, dar mulți utilizatori au raportat probleme audio cu Skype.
Verificați setările audio Skype

Dacă microfonul dvs. Skype nu funcționează, puteți testa microfonul (și difuzoarele) în secțiunea Setări audio. Deschideți fereastra Opțiuni în Skype făcând clic pe Instrumente> Opțiuni.
Pentru a testa microfonul, discutați cu acesta. Ar trebui să vedeți bara de volum verde sub Microfon în mișcare în timp ce vorbiți.
Actualizare aprilie 2024:
Acum puteți preveni problemele computerului utilizând acest instrument, cum ar fi protejarea împotriva pierderii fișierelor și a malware-ului. În plus, este o modalitate excelentă de a vă optimiza computerul pentru performanțe maxime. Programul remediază cu ușurință erorile obișnuite care ar putea apărea pe sistemele Windows - nu este nevoie de ore întregi de depanare atunci când aveți soluția perfectă la îndemână:
- Pasul 1: Descărcați Instrumentul pentru repararea și optimizarea calculatorului (Windows 10, 8, 7, XP, Vista și Microsoft Gold Certified).
- Pasul 2: Faceți clic pe "Incepe scanarea"Pentru a găsi probleme de registry Windows care ar putea cauza probleme la PC.
- Pasul 3: Faceți clic pe "Repara tot"Pentru a rezolva toate problemele.
Dacă bara de volum nu se mișcă, faceți clic pe lista derulantă de lângă Microfon și selectați un alt dispozitiv. Încercați diferite dispozitive până când veți vedea cum se mișcă controlul volumului atunci când vorbiți. Dacă este necesar, încercați să folosiți telefonul ca microfon improvizat.
Faceți un apel de test
Căutați în serviciul Skype Echo / Sound Test sau în lista de contacte Skype Test Call (echo123). De asemenea, îl puteți căuta prin simpla tastare „ecou” în câmpul de căutare. Selectați contactul și faceți clic pe Apelare.
Testul de sunet vă va cere să vorbiți, iar mai târziu vă va returna mesajul. Dacă vă puteți auzi propria voce în înregistrare, înseamnă că dispozitivele audio funcționează bine și sunteți gata să efectuați acest apel.
Reporniți serviciul audio Windows.
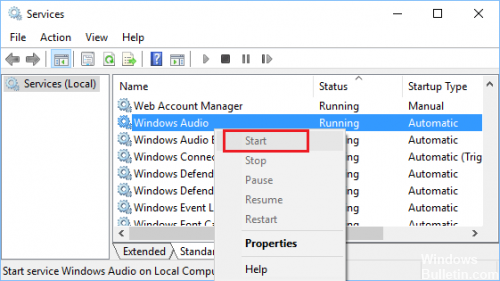
Dacă porniți serviciul audio Windows (dacă este oprit) și îl reporniți (dacă pare să funcționeze), puteți rezolva problema că Skype Audio nu funcționează pe computerul Windows.
- Faceți clic dreapta pe butonul Windows 10 Start și selectați Executare din meniul care apare.
- În câmpul Run Command services.msc, tastați services.msc și faceți clic pe butonul OK.
- În ecranul Servicii, faceți clic dreapta pe Windows Audio și faceți clic pe Start (dacă serviciul nu este lansat). Când serviciul rulează, faceți clic pe Restart sau Continuare.
- După finalizarea procesului, reporniți computerul și verificați dacă Skype Audio funcționează pe computer.
Actualizați driverele audio
Utilizatorii au indicat că puteți rezolva cu ușurință problemele audio Skype descărcând și instalând cele mai recente drivere pentru dispozitivul dvs. audio. Puteți descărca cele mai recente drivere de pe site-ul web al producătorului plăcii de bază sau al plăcii de sunet. Utilizatorii au raportat probleme cu driverele Realtek, dar chiar dacă nu utilizați o placă de sunet Realtek, vă recomandăm să încercați să vă actualizați driverele audio.

Actualizați Skype pe dispozitivul dvs.
Dezvoltatorul lansează constant cea mai recentă corecție pentru Skype pentru a remedia erorile și a îmbunătăți experiența dvs., astfel încât pot apărea probleme, inclusiv problema de sunet în versiunea veche a Skype și puteți instala cea mai recentă actualizare pentru Skype și să o țineți la curent. Apoi verificați dacă acest lucru rezolvă problema fără sunet în Skype.
https://support.skype.com/en/faq/FA12097/troubleshooting-issues-with-skype-call-quality
Sfat expert: Acest instrument de reparare scanează arhivele și înlocuiește fișierele corupte sau lipsă dacă niciuna dintre aceste metode nu a funcționat. Funcționează bine în majoritatea cazurilor în care problema se datorează corupției sistemului. Acest instrument vă va optimiza, de asemenea, sistemul pentru a maximiza performanța. Poate fi descărcat de Faceți clic aici

CCNA, Web Developer, Troubleshooter pentru PC
Sunt un pasionat de calculator și un profesionist IT practicant. Am experiență de ani de zile în spatele meu în programare pe calculator, depanare și reparații hardware. Mă specializează în Dezvoltarea Web și în Designul bazelor de date. De asemenea, am o certificare CCNA pentru proiectarea și depanarea rețelelor.

