Actualizat în aprilie 2024: Nu mai primiți mesaje de eroare și încetiniți sistemul dvs. cu instrumentul nostru de optimizare. Ia-l acum la acest link
- Descărcați și instalați instrumentul de reparare aici.
- Lasă-l să-ți scaneze computerul.
- Instrumentul va face atunci reparați computerul.
În unele cazuri, utilizatorii Steam întâmpină probleme cu lățimea de bandă a internetului. De fapt, procesul de descărcare a clientului Steam poate utiliza toată lățimea de bandă a Internetului pentru a descărca actualizări. Client cu aburi programul de pornire nu mai funcționează sau Steam nu mai răspunde când încercați să vă conectați la contul dvs. Steam. Chiar și tu poți folosi clientul, dar nu poți juca jocuri pe platformă din cauza acestei erori. Continuați să citiți acest articol pentru a afla mai multe despre încărcătorul Steam și soluțiile de remediere a încărcătorului client Steam.

Ce este Steam Client Bootstrapper?
Când Steam eșuează, unul dintre cele mai frecvente rapoarte de erori este „Încărcătorul client Steam nu răspunde”. Bootstrapper este un fișier steam.exe, care este un fișier format executabil. Când se deschide, solicită sistemului de operare să ruleze programul. De asemenea, se va conecta la serverele Steam, va verifica ultimele versiuni și va descărca toate actualizările disponibile. Dacă există o problemă cu fișierele dvs. Steam, probabil că are ceva de-a face cu încărcătorul client Steam.
Pot opri acest proces?
Așa cum am văzut înainte, acesta este atât un proces bun, cât și un proces rău pentru sistemul dvs. Puteți face treaba, dar va apărea din nou și va porni din nou. Deci, dacă Steam folosește un procesor ridicat sau o încărcare de rețea, puteți urma soluțiile de mai jos pentru a remedia problema.
Citiți mai departe pentru a găsi cele mai bune soluții la aceste probleme.
Reporniți PC-ul
Uneori, doar repornirea computerului vă ajută să rezolvați problema cu programul de pornire a clientului Steam care nu funcționează corect. Dacă sistemul dvs. este pornit cu o mulțime de programe deschise, Steam nu va răspunde, deoarece încărcătorul nu are loc pentru a porni. Pur și simplu reporniți computerul și rulați aplicația Steam pentru o experiență mai lină.
Actualizare aprilie 2024:
Acum puteți preveni problemele computerului utilizând acest instrument, cum ar fi protejarea împotriva pierderii fișierelor și a malware-ului. În plus, este o modalitate excelentă de a vă optimiza computerul pentru performanțe maxime. Programul remediază cu ușurință erorile obișnuite care ar putea apărea pe sistemele Windows - nu este nevoie de ore întregi de depanare atunci când aveți soluția perfectă la îndemână:
- Pasul 1: Descărcați Instrumentul pentru repararea și optimizarea calculatorului (Windows 10, 8, 7, XP, Vista și Microsoft Gold Certified).
- Pasul 2: Faceți clic pe "Incepe scanarea"Pentru a găsi probleme de registry Windows care ar putea cauza probleme la PC.
- Pasul 3: Faceți clic pe "Repara tot"Pentru a rezolva toate problemele.
Reporniți clientul Steam

Dacă Steam nu răspunde, uneori cea mai bună soluție este să încercați din nou.
- Faceți clic dreapta pe bara de activități și selectați Task Manager.
- Accesați secțiunea Procese și găsiți toate procesele Steam care rulează.
- Faceți clic dreapta pe Steam și alegeți să încheiați fiecare proces individual sau faceți clic pe Finalizare arbore proces.
- Deschideți din nou clientul dvs. Steam.
Verificați dacă există probleme de compatibilitate

După actualizări, mulți oameni au probleme cu Steam. Acest lucru se poate datora unor probleme de compatibilitate. Din fericire, există un proces destul de simplu pe care îl puteți urma pentru a stabili dacă acesta este cazul și a-l remedia:
- Faceți clic dreapta pe fișierul din care deschideți în mod normal Steam și selectați „Compatibility Troubleshooting”.
- Windows va rula apoi diagnosticare și vă va spune modul de compatibilitate recomandat pentru a rula Steam.
- Deschideți Steam utilizând Instrumentul de depanare a compatibilității pentru modul de compatibilitate ales și ar trebui să funcționeze bine dacă este o problemă.
Deconectați controlerul Xbox 360

Unul dintre principalii factori care pot cauza această problemă este un controler Xbox conectat la computer. Aceasta pare a fi o eroare de software.
- Apăsați tastele Windows + R pentru a deschide aplicația „Run”.
- Introduceți „taskmgr”. Aceasta va deschide Managerul de activități.
- găsiți diferitele procese Steam care rulează și închideți-le unul câte unul.
- Când închideți toate procesele, deconectați controlerul de la port și închideți toate aplicațiile deschise care controlează echipamentul controlerului. Actualizați ecranul și treceți la pasul următor pentru a dezactiva versiunea beta Steam.
- Dezactivarea versiunii beta înseamnă de fapt dezactivarea actualizărilor înainte ca acestea să fie lansate oficial. Faza beta are atât avantaje, cât și dezavantaje.
- Deschideți clientul Steam și în colțul din stânga sus veți vedea opțiunea „Steam”. Faceți clic pe el și accesați setările.
- Când vă aflați în meniul „Setări”, faceți clic pe fila „Cont”. Aici veți vedea opțiunea „Beta”. Asigurați-vă că clientul dvs. nu este în versiune beta. Faceți clic pe opțiune și veți vedea o fereastră derulantă în care puteți selecta opțiunea.
- Selectați opțiunea „NU - deconectați toate programele beta”. Închideți Steam și deschideți Task Manager pentru a finaliza toate procesele Steam. Reporniți computerul și deschideți din nou Steam. Dacă clientul dvs. a fost implicat într-un program beta, acesta va instala actualizări înainte de a vă putea juca din nou jocurile.
Ștergeți cache-ul Steam
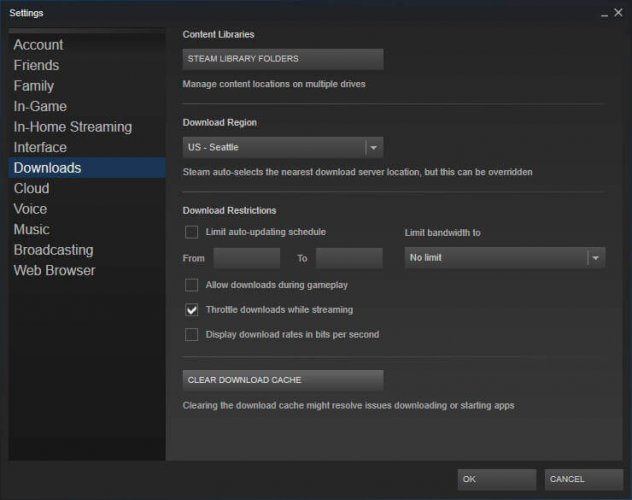
Dosarul cache conține fișiere temporare asociate cu jocuri sau programe din biblioteca dvs. Cu toate acestea, Steam poate să nu mai răspundă dacă memoria cache este deteriorată.
Pentru a rezolva această problemă, urmați acești pași:
- Deschideți clientul Steam și accesați Setări.
- În zona Setări, selectați Descărcări.
- Acum faceți clic pe Ștergeți descărcările cache.
- Esti gata.
Sfat expert: Acest instrument de reparare scanează arhivele și înlocuiește fișierele corupte sau lipsă dacă niciuna dintre aceste metode nu a funcționat. Funcționează bine în majoritatea cazurilor în care problema se datorează corupției sistemului. Acest instrument vă va optimiza, de asemenea, sistemul pentru a maximiza performanța. Poate fi descărcat de Faceți clic aici

CCNA, Web Developer, Troubleshooter pentru PC
Sunt un pasionat de calculator și un profesionist IT practicant. Am experiență de ani de zile în spatele meu în programare pe calculator, depanare și reparații hardware. Mă specializează în Dezvoltarea Web și în Designul bazelor de date. De asemenea, am o certificare CCNA pentru proiectarea și depanarea rețelelor.

