Actualizat în aprilie 2024: Nu mai primiți mesaje de eroare și încetiniți sistemul dvs. cu instrumentul nostru de optimizare. Ia-l acum la acest link
- Descărcați și instalați instrumentul de reparare aici.
- Lasă-l să-ți scaneze computerul.
- Instrumentul va face atunci reparați computerul.
Procesul executabil al serviciului Antimalware joacă un rol important în Windows Defender Service, care este inclus în Windows 10 (și, în ciuda asemănărilor în nume, nu are nimic de-a face cu Emsisoft Anti-Malware!) Cu toate acestea, se știe că consumă mult mai mult decât procentul său echitabil de putere de procesare a procesorului și poate chiar, pe cont propriu, să reducă viteza computerului într-o măsură amețitoare.
Dacă utilizați Windows Defender și ați experimentat o utilizare ridicată a procesorului pentru perioade de timp excepționale, veți fi fericiți să știți că problema poate fi rezolvată cu ușurință.
Ce este programul executabil Antimalware
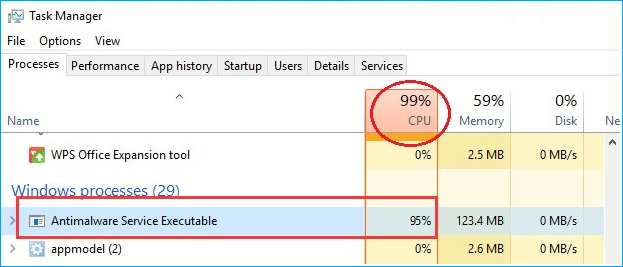
Windows 10 are o caracteristică antivirus încorporată numită Windows Defender. Executabilul serviciului antimalware este procesul de fundal al Windows Defender. Acest program, cunoscut și sub numele de MsMpEng.exe, face parte din sistemul de operare Windows. O veți găsi în fila „Detalii” a managerului de activități.
Serviciul executabil al serviciului Antimalware fișierul este responsabil pentru scanarea fișierelor ori de câte ori este accesat malware, rularea scanărilor de sistem de fundal pentru a verifica dacă există malware, instalarea actualizărilor de definiție antivirus și efectuarea a tot ceea ce trebuie să facă o aplicație de securitate precum Windows Defender. Scanarea depinde în mare măsură de procesorul computerului. Acesta este motivul pentru care veți găsi că fișierul executabil al serviciului antimalware are un procesor ridicat, un hard disk imens, memorie, memorie RAM și chiar lățime de bandă a rețelei, ceea ce poate pune la încercare resursele computerului, mai ales după ce ați primit o actualizare de Windows 10 .
Efectuarea unei scanări complete

Utilizarea ridicată a procesorului cauzată de executabilul serviciului Antimalware se poate datora unei scanări care ar fi trebuit să fie efectuată cu mult timp în urmă. Adesea cea mai simplă soluție este efectuarea unei scanări complete. Trebuie să opriți serviciul în starea sa actuală și să începeți o nouă scanare. Cel mai bine este să nu utilizați sistemul până când scanarea nu este finalizată, astfel încât să poată fi efectuată mai rapid.
- Deschideți Windows Defender.
- Accesați Protecția împotriva virusurilor și a amenințărilor.
- Sub Setări de protecție împotriva virușilor și amenințărilor, faceți clic pe Gestionați setările.
- Opriți toate comutatoarele.
- Reporniți sistemul.
- Când vă întoarceți pe desktop, reactivați toate setările antivirus și de protecție împotriva amenințărilor.
- Reveniți la fila principală Protecție împotriva virușilor și amenințărilor.
- Faceți clic pe „Opțiuni de scanare”.
- Selectați „Scanare completă” și faceți clic pe butonul „Scanare acum”.
- Lăsați scanarea să se termine.
Schimbarea setării de programare Windows Defender
Actualizare aprilie 2024:
Acum puteți preveni problemele computerului utilizând acest instrument, cum ar fi protejarea împotriva pierderii fișierelor și a malware-ului. În plus, este o modalitate excelentă de a vă optimiza computerul pentru performanțe maxime. Programul remediază cu ușurință erorile obișnuite care ar putea apărea pe sistemele Windows - nu este nevoie de ore întregi de depanare atunci când aveți soluția perfectă la îndemână:
- Pasul 1: Descărcați Instrumentul pentru repararea și optimizarea calculatorului (Windows 10, 8, 7, XP, Vista și Microsoft Gold Certified).
- Pasul 2: Faceți clic pe "Incepe scanarea"Pentru a găsi probleme de registry Windows care ar putea cauza probleme la PC.
- Pasul 3: Faceți clic pe "Repara tot"Pentru a rezolva toate problemele.
- Faceți clic pe meniul Start din stânga și intrați în Instrumente de gestionare. Faceți clic pe el pentru a-l deschide.
- În fereastra Explorator instrumente administrative, selectați Programator activități. Faceți dublu clic pe planificatorul de sarcini pentru al deschide.
- În panoul din stânga al planificatorului de activități, localizați următoarea cale:
- Biblioteca / Microsoft / Windows / Windows Defender
- Dacă vă aflați în folderul Windows Defender, căutați numele „Windows Defender Scheduled Scan”, faceți clic pe el o dată pentru a-l evidenția, apoi alegeți „Properties”.
- În fila General, debifați opțiunea „Rulați cu cele mai mari privilegii”.
- În ferestrele Proprietăți, faceți clic pe fila Condiții, debifați opțiunile Inactive, Power și Network și faceți clic pe OK. Nu vă faceți griji, îl vom programa corect în pașii următori.
- Odată ce acest lucru este făcut, îl vom reprograma. Faceți clic din nou pe proprietăți în panoul din dreapta, de această dată selectând fila Declanșatoare și făcând clic pe Nou. Aici, selectați opțiunea Săptămânal sau Lunar, în funcție de preferințe, apoi selectați ziua, faceți clic pe OK și asigurați-vă că este bifată.
- Aceasta va reprograma apărătorul să funcționeze așa cum doriți. Dacă scanarea a fost efectuată înainte, așteptați până când este terminată. Veți vedea rezultatele odată ce scanarea este finalizată, dar dacă scanarea este executată conform programului stabilit, veți obține în continuare o utilizare ridicată a procesorului. Repetați același lucru pentru celelalte trei programe.
- Întreținerea cache-ului Windows Defender, curățarea Windows Defender, scanarea Windows Defender
- Dezactivați condițiile, setați declanșatorul să se declanșeze o dată pe săptămână.
Dezactivați Windows Defender
Mulți utilizatori de Windows 10 rezolvă problema utilizării ridicate a procesorului executabil al serviciului Antimalware prin dezactivarea Windows Defender. Dacă PC-ul dvs. este echipat cu alte programe antivirus, puteți dezactiva Windows Defender. În caz contrar, puteți dezinstala un nou program antivirus cu utilizare mai redusă a procesorului după dezactivarea Windows Defender.
Dezactivarea Windows Defender în Editorul de politici de grup local
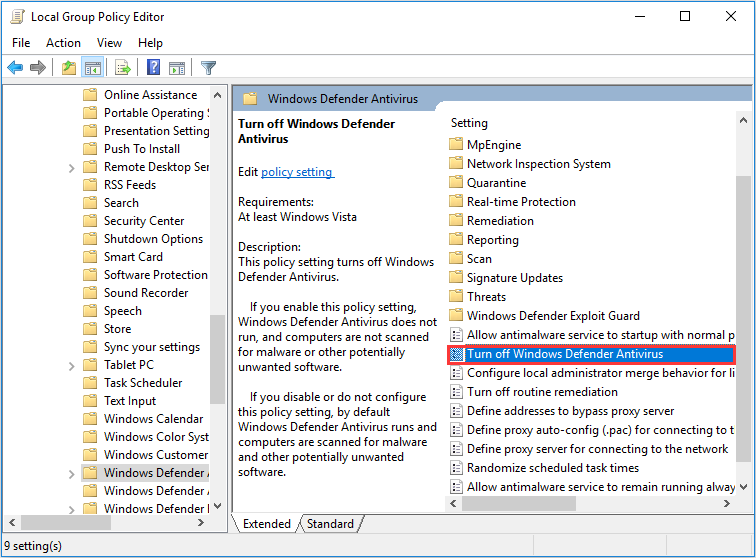
- Apăsați tasta Windows + R de pe tastatură pentru a obține câmpul Run. Apoi tastați gpedit.msc și apăsați tasta Enter pentru a deschide Editorul de politici de grup local.
- Apoi navigați la Configurare computer -> Șabloane administrative -> Componente Windows -> Windows Defender. Și faceți dublu clic pe setarea Dezactivare Windows Defender.
- Apoi treceți la opțiunea Activat pentru a dezactiva Windows Defender. Apoi puteți face clic pe „Aplicare” și apoi faceți clic pe „OK”.
Dezactivarea Windows Defender în registru
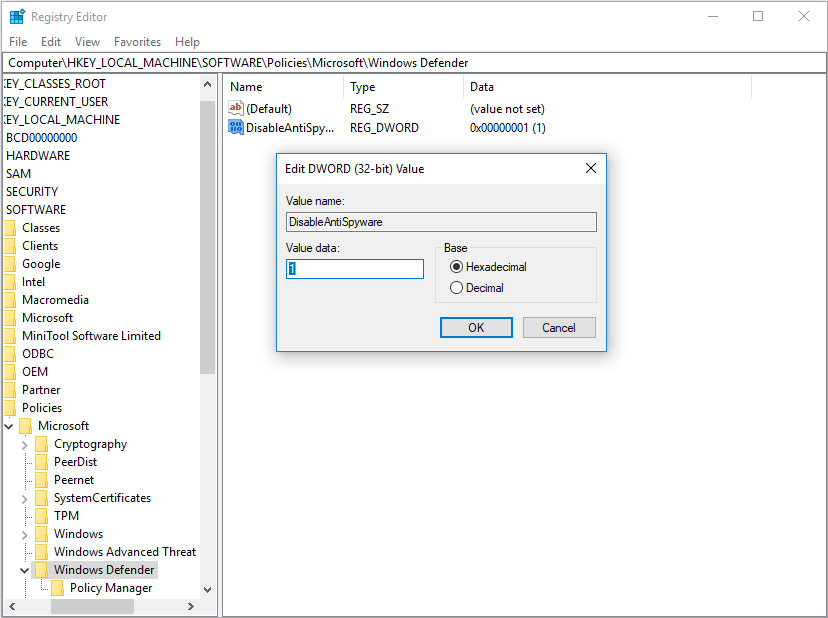
- Apăsați tastele Windows și R de pe tastatură pentru a deschide câmpul Run. Apoi tastați regedit în câmp și apăsați tasta Enter pentru a deschide registrul Windows.
- Navigați la HKEY_LOCAL_MACHINE_SOFTWARE \ Policies \ Microsoft \ Windows Defender.
- Dacă există o intrare de registru numită DisableAntiSpyware, faceți dublu clic pe ea și modificați valoarea acesteia la 1.
După ce dezactivați Windows Defender, utilizarea procesorului va reveni la valoarea sa normală.
Concluzie
Sper că aceste metode vă pot ajuta să rezolvați problemele de utilizare ridicată a resurselor computerului cauzate de procesul executabil al serviciului Antimalware. Dacă aveți întrebări cu privire la acest articol sau procesul de executare a serviciului antimalware, vă rugăm să lăsați comentariile dvs. mai jos.
Sfat expert: Acest instrument de reparare scanează arhivele și înlocuiește fișierele corupte sau lipsă dacă niciuna dintre aceste metode nu a funcționat. Funcționează bine în majoritatea cazurilor în care problema se datorează corupției sistemului. Acest instrument vă va optimiza, de asemenea, sistemul pentru a maximiza performanța. Poate fi descărcat de Faceți clic aici

CCNA, Web Developer, Troubleshooter pentru PC
Sunt un pasionat de calculator și un profesionist IT practicant. Am experiență de ani de zile în spatele meu în programare pe calculator, depanare și reparații hardware. Mă specializează în Dezvoltarea Web și în Designul bazelor de date. De asemenea, am o certificare CCNA pentru proiectarea și depanarea rețelelor.

