Actualizat în aprilie 2024: Nu mai primiți mesaje de eroare și încetiniți sistemul dvs. cu instrumentul nostru de optimizare. Ia-l acum la acest link
- Descărcați și instalați instrumentul de reparare aici.
- Lasă-l să-ți scaneze computerul.
- Instrumentul va face atunci reparați computerul.
Calculatoarele pot reacționa lent sau „încetini”, un termen folosit în mod obișnuit în jocurile online. În general, întârzierea este diferența de timp dintre începutul unei sarcini și acțiunea sau rezultatul. De exemplu, poate fi o întârziere care apare între momentul în care o tastă este apăsată pe tastatură și momentul în care caracterul corespunzător apare pe ecran. Acesta este un exemplu simplu, dar există multe alte situații în care întârzierea poate fi o problemă.

Lucrul cu calculatoarele poate fi suficient de stresant pentru a evita să aveți de-a face cu restul mouse-ului și tastaturii. Performanțele slabe ale computerului pot duce rapid la o scădere a eficienței generale a muncii, astfel că eliminarea problemelor cu mouse-ul și tastatura va îmbunătăți mult eficiența. Cele mai probabile motive ar putea fi interferența de la un anumit hardware sau software, setările Windows sau tipurile de periferice utilizate. În timp ce derulați cursorul mouse-ului cu un mouse wireless Bluetooth sau trackpad pe laptopurile sau computerele Windows 10, pot apărea schimbări ale mouse-ului Windows 10. Dacă aveți Windows 10 probleme de compensare a mouse-ului (cursorul bâlbâie, îngheață sau nu se mișcă deloc), citiți ghidul de mai jos pentru o posibilă soluție.
Reinstalați sau actualizați driverul mouse-ului

Înainte de a începe să corectați problema, puteți încerca mouse-ul pe alt computer pentru a vedea dacă problema persistă. Dacă acest lucru funcționează bine, este posibil să existe un driver de mouse defect pe computer, ceea ce face ca mouse-ul să rămână în urmă în Windows 10. Reinstalarea sau actualizarea driverului poate fi o soluție.
Actualizare aprilie 2024:
Acum puteți preveni problemele computerului utilizând acest instrument, cum ar fi protejarea împotriva pierderii fișierelor și a malware-ului. În plus, este o modalitate excelentă de a vă optimiza computerul pentru performanțe maxime. Programul remediază cu ușurință erorile obișnuite care ar putea apărea pe sistemele Windows - nu este nevoie de ore întregi de depanare atunci când aveți soluția perfectă la îndemână:
- Pasul 1: Descărcați Instrumentul pentru repararea și optimizarea calculatorului (Windows 10, 8, 7, XP, Vista și Microsoft Gold Certified).
- Pasul 2: Faceți clic pe "Incepe scanarea"Pentru a găsi probleme de registry Windows care ar putea cauza probleme la PC.
- Pasul 3: Faceți clic pe "Repara tot"Pentru a rezolva toate problemele.
- Apăsați logo-ul Windows și tastele X pentru a deschide meniul Start, apoi alegeți Device Manager.
- Reporniți computerul și Windows 10 va instala automat un driver.
Puteți, de asemenea, faceți clic dreapta, faceți clic pe Update Driver și urmați instrucțiunile de pe ecran pentru a actualiza driverul mouse-ului pentru a repara mouse-ul offset.
Pornirea scanării SFC

Puteți utiliza, de asemenea, instrumentul System File Checker pentru a repara fișierele de sistem deteriorate.
Urmați acești pași:
Apăsați tastele Windows + X și selectați Simbolul de sistem (Administrator) sau Windows PowerShell (Administrator), în fereastra care se deschide, trebuie să tastați comenzile în ordinea respectivă:
- DISM.exe / Online / Curățire-imagine / Scanhealth
- DISM.exe / Online / Curățenie-imagine / Restaurare
- DISM.exe / online / cleanup-image / startcomponentcleanup
- sfc / scannow
Fiecare dintre aceste acțiuni poate dura câteva minute, de aceea este important să le efectuați pe rând. La final, trebuie să reporniți computerul.
Activați sau dezactivați derularea Windows inactiv
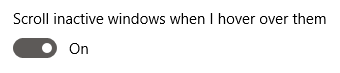
Windows 10 are o caracteristică care vă permite să derulați prin ferestre inactive atunci când mutați indicatorul mouse-ului peste ele. Mulți utilizatori raportează că această caracteristică cauzează adesea probleme cu mouse-ul, dar, de asemenea, raportează că activarea acestei funcții provoacă o compensare fixă.
În funcție de dacă l-ați activat sau nu, urmați pașii corespunzători pentru a activa sau dezactiva funcția de defilare inactivă a ferestrei.
- Faceți clic pe pictograma Windows din colțul din stânga jos al ecranului, apoi alegeți Setări (indicată de o pictogramă rotativă). Puteți utiliza, de asemenea, comanda rapidă Windows + I pentru a lansa aplicația.
- Faceți clic pe gresia Dispozitive.
- Din meniul din stânga, alegeți Mouse sau Mouse & Touchpad, în funcție de utilizarea unui PC sau laptop.
- Ar trebui să vedeți o opțiune numită Windows Idle Scrolling. Faceți clic pe butonul de sub acesta și porniți-l sau opriți-l.
- Verificați dacă mouse-ul întotdeauna întârzie. Dacă este, reporniți computerul și verificați din nou.
Dacă „Windows Scrolling Inactive” este o caracteristică pe care o puteți face fără sau pe care o puteți activa fără nicio problemă, această soluție poate rezolva cu siguranță problema decalajului mouse-ului. Cu toate acestea, mulți oameni preferă să își păstreze configurația sistemului așa cum sunt obișnuiți. De aceea, avem încă multe opțiuni pentru a rezolva problema de compensare a mouse-ului în Windows 10.
Sfat expert: Acest instrument de reparare scanează arhivele și înlocuiește fișierele corupte sau lipsă dacă niciuna dintre aceste metode nu a funcționat. Funcționează bine în majoritatea cazurilor în care problema se datorează corupției sistemului. Acest instrument vă va optimiza, de asemenea, sistemul pentru a maximiza performanța. Poate fi descărcat de Faceți clic aici

CCNA, Web Developer, Troubleshooter pentru PC
Sunt un pasionat de calculator și un profesionist IT practicant. Am experiență de ani de zile în spatele meu în programare pe calculator, depanare și reparații hardware. Mă specializează în Dezvoltarea Web și în Designul bazelor de date. De asemenea, am o certificare CCNA pentru proiectarea și depanarea rețelelor.

