Actualizat în aprilie 2024: Nu mai primiți mesaje de eroare și încetiniți sistemul dvs. cu instrumentul nostru de optimizare. Ia-l acum la acest link
- Descărcați și instalați instrumentul de reparare aici.
- Lasă-l să-ți scaneze computerul.
- Instrumentul va face atunci reparați computerul.
Dacă utilizați o placă grafică Nvidia și rulați Windows 10, este posibil să fi întâlnit mesajul de eroare „Driverul grafic Nvidia nu este compatibil”. Aceasta poate fi o durere de cap majoră, deoarece vă împiedică să vă puteți folosi computerul în mod corespunzător. În această postare de blog, vă vom arăta cum să remediați această eroare. Vă vom ghida prin pașii pe care trebuie să îi urmați pentru ca driverul dvs. grafic Nvidia să funcționeze corect pe Windows 10.
Ce înseamnă mesajul de eroare „Driverul grafic NVIDIA incompatibil”?
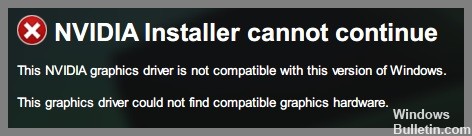
Problema incompatibilității driverelor Nvidia cu sistemul de operare Windows a fost semnalată de mai multe ori, în special în Windows 10. Mai simplu spus, incompatibilitatea înseamnă că driverele pe care încerci să le rulezi nu sunt potrivite pentru sistemul tău de operare. În acest caz, nu este vina nimănui – de obicei este cauzată de încercarea de a instala un driver pe 32 de biți pe un sistem de operare pe 64 de biți sau invers.
Ce cauzează problema „Driverul grafic NVIDIA nu este compatibil”?
Cea mai frecventă cauză a acestei probleme este că încercați să instalați un driver pe 32 de biți pe un sistem Windows pe 64 de biți sau invers. Atâta timp cât arhitectura celor două sisteme este diferită, este posibil să aveți astfel de probleme la instalarea driverului. Așadar, asigurați-vă că verificați versiunea de biți a Windows-ului și apoi instalați driverul Nvidia corect pentru a asigura un proces de instalare fără probleme.
Un alt motiv posibil pentru incompatibilitatea driverului grafic Nvidia ar putea fi versiunea construită de Windows. Driverele grafice Nvidia nu erau acceptate în versiunile anterioare ale Windows 10 Threshold 2 versiunea 1511. Într-adevăr, versiunile 1511 (versiunea Threshold 2), 1607 (versiunea Anniversary) și 1703 (versiunea Fall Creators) au fost acceptate. În ceea ce privește versiunea de compilare, moștenitorii versiunii 10586 sunt acceptați de driverele Nvidia. Pentru a verifica versiunea de compilare Windows, procesul este similar și ar trebui să căutați versiunea de compilare lângă informațiile despre sistemul de operare.
Cum se rezolvă problema „Driverul grafic NVIDIA nu este compatibil”?
Actualizați-vă versiunea de Windows

Windows 10 oferă un instrument încorporat pentru verificarea și instalarea actualizărilor.
- Pentru a o utiliza, pur și simplu deschideți aplicația Setări, selectați „Actualizare și securitate”, apoi faceți clic pe „Verificați actualizările”. Windows va verifica apoi eventualele actualizări disponibile și le va instala automat.
- Dacă preferați, puteți alege și să instalați actualizările manual, selectând opțiunea „Instalare acum”. Cu toate acestea, rețineți că instalarea manuală poate dura ceva timp, așa că cel mai bine este să utilizați această metodă numai dacă sunteți sigur că nu există actualizări noi disponibile.
- Odată ce actualizările au fost instalate, reporniți computerul pentru a finaliza procesul.
Actualizarea instalării Windows 10 este o parte importantă a menținerii computerului în siguranță și a funcționării fără probleme, așa că asigurați-vă că verificați în mod regulat actualizările.
Reinstalați driverul grafic NVIDIA
- Descărcați cel mai recent driver NVIDIA de pe site-ul web NVIDIA.
- Faceți dublu clic pe fișierul descărcat pentru a lansa programul de instalare.
- Faceți clic pe „Next” pentru a începe procesul de instalare.
- Faceți clic pe „Personalizați” pentru a alege ce componente să instalați.
- Selectați „Drifere grafice” și apoi faceți clic pe „Următorul”.
- Urmați instrucțiunile pentru a finaliza procesul de instalare.
Actualizare aprilie 2024:
Acum puteți preveni problemele computerului utilizând acest instrument, cum ar fi protejarea împotriva pierderii fișierelor și a malware-ului. În plus, este o modalitate excelentă de a vă optimiza computerul pentru performanțe maxime. Programul remediază cu ușurință erorile obișnuite care ar putea apărea pe sistemele Windows - nu este nevoie de ore întregi de depanare atunci când aveți soluția perfectă la îndemână:
- Pasul 1: Descărcați Instrumentul pentru repararea și optimizarea calculatorului (Windows 10, 8, 7, XP, Vista și Microsoft Gold Certified).
- Pasul 2: Faceți clic pe "Incepe scanarea"Pentru a găsi probleme de registry Windows care ar putea cauza probleme la PC.
- Pasul 3: Faceți clic pe "Repara tot"Pentru a rezolva toate problemele.
Actualizați driverul grafic NVIDIA
Actualizarea driverului de grafică NVIDIA este importantă pentru a asigura cea mai bună performanță de joc posibilă pe computer. Iată un ghid pas cu pas despre cum să o faci pe Windows 10:
- Mai întâi, deschideți Managerul de dispozitive căutându-l în meniul Start.
- Extindeți secțiunea Adaptoare de afișare și faceți clic dreapta pe placa dvs. grafică NVIDIA.
- Selectați Proprietăți și apoi navigați la fila Driver.
- De aici, puteți fie să faceți clic pe Actualizare driver pentru a încerca să actualizați automat driverul, fie puteți alege să instalați singur un anumit driver.
- Dacă doriți să instalați singur un driver, puteți descărca cele mai recente drivere de pe site-ul web NVIDIA.
- După ce ați descărcat driverul, deschideți programul de instalare și urmați instrucțiunile.
- Odată ce instalarea este finalizată, reporniți computerul.
- Asta e! Driverul dvs. de grafică NVIDIA ar trebui să fie acum actualizat.
Descărcați un driver NVIDIA de la Geforce Experience
- Deschideți GeForce Experience. Dacă nu sunteți deja conectat, conectați-vă acum.
- Faceți clic pe fila Drivers din partea de sus a ferestrei.
- Pe pagina Drivers, veți vedea două opțiuni: Game Ready Driver și Studio Ready Driver. Selectați driverul pe care doriți să îl instalați și faceți clic pe Descărcare.
- GeForce Experience va descărca și instala acum driverul selectat. Odată ce instalarea este finalizată, vi se va solicita să reporniți computerul pentru a finaliza procesul.
- După repornire, deschideți din nou GeForce Experience și verificați dacă driverul a fost instalat cu succes accesând fila Drivere. Numărul versiunii driverului pe care l-ați instalat ar trebui să fie afișat lângă titlul Drivers.
Efectuați o restaurare a sistemului
Este întotdeauna o idee bună să creați un punct de restaurare în Windows 10 înainte de a instala programe noi sau de a face modificări majore la setările dvs. În acest fel, dacă ceva nu merge bine, puteți utiliza punctul de restaurare pentru a reveni la o configurație de lucru. Iată cum să efectuați o restaurare a sistemului în Windows 10:
- Mai întâi, deschideți dialogul Proprietăți sistem apăsând tasta Windows + R, tastând sysdm.cpl și apăsând Enter.
- Apoi, faceți clic pe fila System Protection și faceți clic pe butonul Configurare.
- Selectați unitatea pe care doriți să o protejați și faceți clic pe OK. Asigurați-vă că este selectată opțiunea Activare protecție a sistemului și alegeți cât spațiu pe disc doriți să utilizați pentru punctele de restaurare. Apoi, faceți clic din nou pe OK.
- Pentru a crea un punct de restaurare, deschideți Panoul de control și tastați Recuperare în caseta de căutare. Faceți clic pe Creați un punct de restaurare din lista de rezultate.
- În fila System Protection, faceți clic pe Creare. Introduceți un nume pentru punctul dvs. de restaurare și faceți clic din nou pe Creare.
Sfat expert: Acest instrument de reparare scanează arhivele și înlocuiește fișierele corupte sau lipsă dacă niciuna dintre aceste metode nu a funcționat. Funcționează bine în majoritatea cazurilor în care problema se datorează corupției sistemului. Acest instrument vă va optimiza, de asemenea, sistemul pentru a maximiza performanța. Poate fi descărcat de Faceți clic aici
Întrebări Frecvente
Cum știu dacă driverul meu grafic NVIDIA nu este compatibil?
Dacă vedeți mesajul de eroare „Driverul grafic NVIDIA nu este compatibil cu această versiune de Windows”, înseamnă că driverul dvs. actual nu este compatibil cu versiunea de Windows pe care o utilizați. Acest lucru se poate întâmpla dacă utilizați un driver mai vechi sau dacă ați făcut recent upgrade la o nouă versiune de Windows.
Ce pot face pentru a remedia „driverul grafic NVIDIA nu este compatibil”?
Dacă vedeți mesajul de eroare „Driverul grafic NVIDIA nu este compatibil cu această versiune de Windows”, există câteva lucruri pe care le puteți încerca să remediați problema. În primul rând, asigurați-vă că aveți cele mai recente drivere de pe site-ul web NVIDIA. Dacă acest lucru nu funcționează, încercați să actualizați versiunea dvs. de Windows. În cele din urmă, dacă toate celelalte nu reușesc, puteți încerca să efectuați o restaurare a sistemului.
Cât de des ar trebui să verific dacă există actualizări ale driverului meu grafic NVIDIA?
Este o idee bună să verificați în mod regulat actualizările driverului dvs. grafic NVIDIA. Puteți face acest lucru deschizând aplicația GeForce Experience și accesând fila Drivere. Alternativ, puteți verifica manual pentru actualizări, accesând site-ul web NVIDIA și făcând clic pe secțiunea „Descărcări”.


