Actualizat în aprilie 2024: Nu mai primiți mesaje de eroare și încetiniți sistemul dvs. cu instrumentul nostru de optimizare. Ia-l acum la acest link
- Descărcați și instalați instrumentul de reparare aici.
- Lasă-l să-ți scaneze computerul.
- Instrumentul va face atunci reparați computerul.
Ați întâmpinat vreodată următoarea problemă: cardul SD sau stick-ul USB apare brusc neatribuit sau chiar nu mai funcționează pe computer? După aceea, nu puteți accesa datele și nici nu le puteți stoca date noi. Mulți utilizatori au întâmpinat următoarea problemă: un dispozitiv de stocare folosit, cum ar fi un hard disk, un stick USB, un card SD sau un pix, lipsește în exploratorul de fișiere și este marcat ca „nealocat” în gestionarea discului, ceea ce este destul de confuz și enervant.
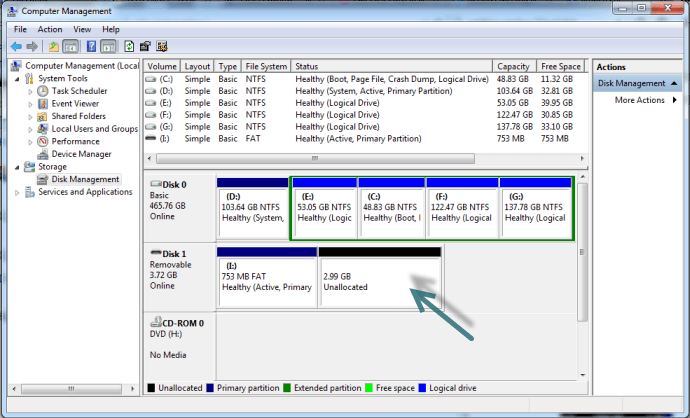
Un stick USB este un disc detașabil și, prin urmare, este mai sensibil la viruși și viermi decât hard disk-urile. Drept urmare, problema stickurilor USB neatribuite este mai frecventă.
În plus, o formatare necorespunzătoare, ștergerea accidentală a uneia dintre partiții sau a sistemelor de fișiere corupte poate provoca o unitate flash USB să rămână din spațiul alocat.
În orice caz, trebuie să fii mai atent și mai atent la dispozitivele de stocare a informațiilor.
Spațiu nealocat vs. spațiu liber
Spațiul nealocat și spațiul liber pe care îl vedeți în gestionarea discului sunt ambele spații de stocare inutilizabile. Dacă micsorați o partiție logică, obțineți spațiu liber, în timp ce o partiție primară primește spațiul nealocat. Din aceste informații, puteți concluziona cu ușurință că sunt identice și că nu sunt alocate și spațiu liber sunt de fapt „nealocate”.
În plus, spațiul liber se poate referi și la spațiul neutilizat într-o partiție existentă, hard disk sau dispozitiv de stocare extern. Poate fi utilizat în raport cu piesa marcată ca spațiu liber în Disk Management.
Reparați hard disk-urile USB nealocate cu managementul discului
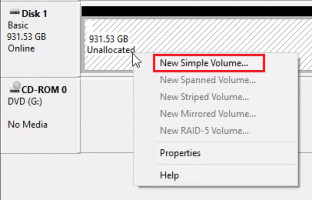
- Continuați distribuirea spațiului liber pe o cheie USB.
- Este o modalitate ușoară de a face acest lucru: faceți clic dreapta pe Start.
- O listă apare în partea dreaptă; faceți clic pe Managementul discurilor.
- Într-o fereastră nouă, faceți clic dreapta pe stick-ul USB defect.
- Faceți clic pe Creare volum.
- Va apărea un vrăjitor care vă va ajuta în această procedură importantă.
- Reporniți imediat computerul și reconectați cheia USB.
Actualizare aprilie 2024:
Acum puteți preveni problemele computerului utilizând acest instrument, cum ar fi protejarea împotriva pierderii fișierelor și a malware-ului. În plus, este o modalitate excelentă de a vă optimiza computerul pentru performanțe maxime. Programul remediază cu ușurință erorile obișnuite care ar putea apărea pe sistemele Windows - nu este nevoie de ore întregi de depanare atunci când aveți soluția perfectă la îndemână:
- Pasul 1: Descărcați Instrumentul pentru repararea și optimizarea calculatorului (Windows 10, 8, 7, XP, Vista și Microsoft Gold Certified).
- Pasul 2: Faceți clic pe "Incepe scanarea"Pentru a găsi probleme de registry Windows care ar putea cauza probleme la PC.
- Pasul 3: Faceți clic pe "Repara tot"Pentru a rezolva toate problemele.
Folosind DiskPart

Urmați pașii de mai jos pentru a utiliza acest instrument pentru a încerca să rezolvați eroarea „Spațiu nealocat pe unitatea flash USB sau pe cardul SD”:
- Introduceți unitatea flash USB sau cardul SD cu care aveți probleme cu computerul.
- Apăsați tasta Windows + R
- În caseta de dialog Run, tastați numele piesei de disc și apăsați CTRL + SHIFT + ENTER pentru a deschide DiskPart în modul prompt / comandă înaltă.
- Acum tastați discul în listă și apăsați tasta Enter.
- Tip Selectați discul 1 (acest număr trebuie să aparțină hard disk-ului dvs.) și apăsați tasta Enter.
- Acum tastați clean și apăsați tasta Enter pentru a șterge toate volumele și partițiile de pe discul selectat, adică unitatea USB sau cardul SD.
- tastați creați o partiție primară și apăsați Enter pentru a crea o partiție primară.
Remediați hard disk-ul Windows 10 nealocat cu gestionarea CMD și a discului
Cum formatați discul nealocat cu cmd? Efectuați următorii pași.
- Mergeți la Diskpart și tastați „volumul listei” și apăsați Enter.
- Tastați „Selectați volumul [litera unității]” și apăsați Enter. („Litera unității” este litera atribuită hard diskului dvs. neatribuit.
- Tastați „Ștergeți volumul” și apăsați tasta Enter.
- Tastați „Volum list” și apăsați Enter.
- Tastați „Select Drive [Drive Letter]” și apăsați tasta Enter.
- Tastați „Ștergeți volumul” și apăsați tasta Enter.
- Tastați „Prioritate ștergere volum” și apăsați tasta Enter.
- Faceți clic pe Managementul discului și faceți clic dreapta pe hard disk-ul nealocat pentru a crea un nou volum. Specificați sistemul de fișiere al hard disk-ului nealocat.
Concluzie
La un moment dat, este foarte posibil să pierzi spațiu nealocat pe un stick USB. În acest caz, puteți recupera cu ușurință spațiul nealocat pe unitatea flash USB folosind metode eficiente.
În acest blog, soluția de recuperare completă vă va ajuta să aflați cele mai bune metode de recuperare a spațiului nealocat pe o unitate flash USB.
Deci, fără să pierzi timpul, încearcă aceste opțiuni și rezolvă-ți problema.
https://www.groovypost.com/howto/fix-unable-to-complete-format-flash-drive-windows/
Sfat expert: Acest instrument de reparare scanează arhivele și înlocuiește fișierele corupte sau lipsă dacă niciuna dintre aceste metode nu a funcționat. Funcționează bine în majoritatea cazurilor în care problema se datorează corupției sistemului. Acest instrument vă va optimiza, de asemenea, sistemul pentru a maximiza performanța. Poate fi descărcat de Faceți clic aici

CCNA, Web Developer, Troubleshooter pentru PC
Sunt un pasionat de calculator și un profesionist IT practicant. Am experiență de ani de zile în spatele meu în programare pe calculator, depanare și reparații hardware. Mă specializează în Dezvoltarea Web și în Designul bazelor de date. De asemenea, am o certificare CCNA pentru proiectarea și depanarea rețelelor.

