Actualizat în aprilie 2024: Nu mai primiți mesaje de eroare și încetiniți sistemul dvs. cu instrumentul nostru de optimizare. Ia-l acum la acest link
- Descărcați și instalați instrumentul de reparare aici.
- Lasă-l să-ți scaneze computerul.
- Instrumentul va face atunci reparați computerul.
Unii utilizatori se plâng că au întâmpinat Eroare de încărcare OneDrive blocat la încărcarea fișierelor pe OneDrive. Mesajul de eroare detaliat apare ca „Încărcare blocată. Vi se cere să vă conectați. ”
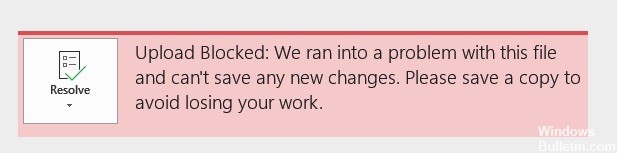
Cu toate acestea, acest lucru poate duce la problema că OneDrive se blochează și cum să se rezolve. Următoarea secțiune vă va arăta cum să rezolvați problema cu descărcarea OneDrive blocată. Dacă aveți aceeași problemă, încercați aceste soluții.
Care este motivul erorii la încărcarea fișierelor blocate pe Onedrive?
Puteți primi acest mesaj din unul dintre aceste motive:
- A fost o problemă cu OneDrive. Încercați din nou să descărcați fișierul.
- Conexiunea la OneDrive a fost întreruptă în timpul transferului de fișiere sau nu ați fost conectat la OneDrive. Conectați-vă la OneDrive cu contul Microsoft și încercați din nou să descărcați fișierul.
- Nu aveți permisiunea de a accesa fișierul. Dacă fișierul este pe un server, asigurați-vă că puteți deschide fișierul, apoi încercați să îl descărcați din nou. Pentru mai multe informații despre cum să accesați fișierul, contactați administratorul de rețea.
- Nu aveți permisiunea de a descărca fișierul în folderul selectat. Selectați un folder pe care aveți voie să îl editați, apoi încercați din nou să descărcați fișierul.
Actualizare aprilie 2024:
Acum puteți preveni problemele computerului utilizând acest instrument, cum ar fi protejarea împotriva pierderii fișierelor și a malware-ului. În plus, este o modalitate excelentă de a vă optimiza computerul pentru performanțe maxime. Programul remediază cu ușurință erorile obișnuite care ar putea apărea pe sistemele Windows - nu este nevoie de ore întregi de depanare atunci când aveți soluția perfectă la îndemână:
- Pasul 1: Descărcați Instrumentul pentru repararea și optimizarea calculatorului (Windows 10, 8, 7, XP, Vista și Microsoft Gold Certified).
- Pasul 2: Faceți clic pe "Incepe scanarea"Pentru a găsi probleme de registry Windows care ar putea cauza probleme la PC.
- Pasul 3: Faceți clic pe "Repara tot"Pentru a rezolva toate problemele.
Utilizarea Office pentru sincronizarea fișierelor Office
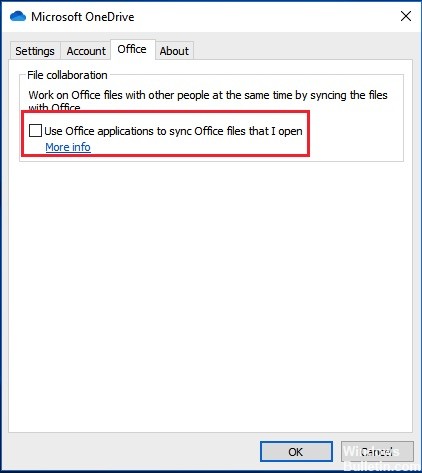
Vă arătăm acum prima cale de a corecta eroarea de încărcare OneDrive blocată.
Pasul 1: Faceți clic dreapta pe pictograma OneDrive din bara de activități și selectați Setări.
Pasul 2: Apoi mergeți la fila Office și selectați Utilizare aplicații Office pentru a sincroniza fișierele pe care le deschid.
Pasul 3: în fereastra pop-up, selectați Permiteți-mi să îmbin modificările sau să păstrez ambele copii, apoi faceți clic pe OK pentru a continua.
După aceea, puteți reporni computerul și descărcați din nou fișierele și verificați dacă problema de descărcare OneDrive este rezolvată.
Ștergerea ID-urilor Office folosind Credential Manager
Alți utilizatori, care au avut, de asemenea, dificultăți în rezolvarea problemei, au raportat că enervantul „Încărcare blocată. Fereastra pop-up „Conectare necesară” nu a apărut după ce ați utilizat Credential Manager pentru a șterge datele Microsoft Office.
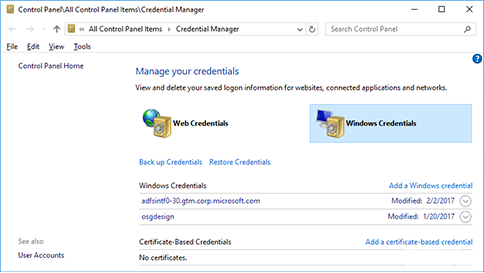
După ce au făcut acest lucru și au repornit computerul, li s-a cerut să finalizeze din nou procesul de conectare. Dar după ce au apărut, pop-up-ul nu a apărut. Acest lucru indică faptul că problema poate fi cauzată de o instanță de acreditări corupte stocate de Credential Manager.
Iată un scurt ghid pentru ștergerea înregistrărilor din Managerul de chitanțe pentru a elimina neconcordanța care a cauzat „Descărcarea blocată. Eroarea „Trebuie să vă conectați” este necesară:
- Apăsați Windows + R pentru a deschide o casetă de dialog Executare. Apoi tastați „control” și apăsați Enter pentru a deschide interfața clasică a panoului de control.
- Odată ajunsă în interfața panoului de control clasic, puteți căuta administratorul de chitanțe folosind funcția de căutare din partea dreaptă sus a ecranului. Apoi faceți clic pe Credential Manager din rezultatele recent publicate.
- Odată ajuns în Managerul de acreditare, selectați opțiunea de acreditare Windows din partea de sus a ecranului, apoi verificați toate datele de acreditare înregistrate pentru a vedea dacă conțin declarații Microsoft Office.
- Extindeți orice mențiune despre Microsoft Office, apoi faceți clic pe hyperlink Delete pentru a o șterge. Faceți acest lucru de fiecare dată când menționați Microsoft Office până când nu sunt stocate astfel de credențiale în Managerul de credințe.
- În cele din urmă, informațiile de identificare au fost șterse, reporniți computerul și verificați dacă problema este rezolvată la următoarea pornire.
Sfat expert: Acest instrument de reparare scanează arhivele și înlocuiește fișierele corupte sau lipsă dacă niciuna dintre aceste metode nu a funcționat. Funcționează bine în majoritatea cazurilor în care problema se datorează corupției sistemului. Acest instrument vă va optimiza, de asemenea, sistemul pentru a maximiza performanța. Poate fi descărcat de Faceți clic aici

CCNA, Web Developer, Troubleshooter pentru PC
Sunt un pasionat de calculator și un profesionist IT practicant. Am experiență de ani de zile în spatele meu în programare pe calculator, depanare și reparații hardware. Mă specializează în Dezvoltarea Web și în Designul bazelor de date. De asemenea, am o certificare CCNA pentru proiectarea și depanarea rețelelor.

