Actualizat în mai 2024: Nu mai primiți mesaje de eroare și încetiniți sistemul dvs. cu instrumentul nostru de optimizare. Ia-l acum la acest link
- Descărcați și instalați instrumentul de reparare aici.
- Lasă-l să-ți scaneze computerul.
- Instrumentul va face atunci reparați computerul.
Vizionarea videoclipurilor este cea mai importantă formă de divertisment pentru majoritatea dintre noi. Râdem, ne relaxăm și reducem stresul cu videoclipuri de pe YouTube, Vevo, Facebook, Tumblr, Vimeo și altele. Cu toate acestea, utilizarea Mozilla Firefox poate provoca dureri de cap neașteptate - Firefox nu redă videoclipuri.
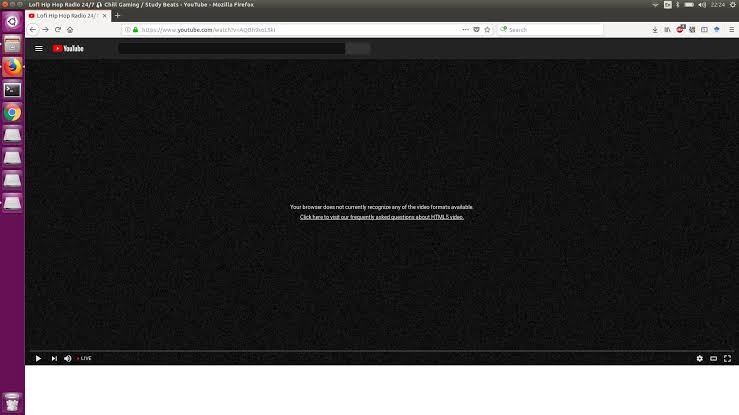
Este foarte frustrant să fii supărat. Dacă aveți probleme cu acest Firefox care nu redă videoclipuri, vă rugăm să vă liniștiți și permiteți-mi să vă arăt cum să rezolvați această problemă. Iată soluțiile care au fost sugerate până acum și cu siguranță ar trebui să aveți o privire de ansamblu asupra acestora.
Dezactivarea accelerației hardware-ului grafic
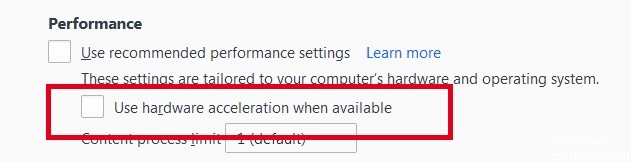
Încerca dezactivarea accelerației hardware hardware în Firefox. De când această funcție a fost adăugată la Firefox, aceasta s-a îmbunătățit treptat, dar există încă unele erori.
Trebuie să reporniți Firefox pentru ca acest lucru să aibă efect, astfel încât mai întâi să salvați toate lucrările (de exemplu, e-mailurile pe care le scrieți, documentele online pe care le editați etc.) și apoi efectuați acești pași:
Actualizare mai 2024:
Acum puteți preveni problemele computerului utilizând acest instrument, cum ar fi protejarea împotriva pierderii fișierelor și a malware-ului. În plus, este o modalitate excelentă de a vă optimiza computerul pentru performanțe maxime. Programul remediază cu ușurință erorile obișnuite care ar putea apărea pe sistemele Windows - nu este nevoie de ore întregi de depanare atunci când aveți soluția perfectă la îndemână:
- Pasul 1: Descărcați Instrumentul pentru repararea și optimizarea calculatorului (Windows 10, 8, 7, XP, Vista și Microsoft Gold Certified).
- Pasul 2: Faceți clic pe "Incepe scanarea"Pentru a găsi probleme de registry Windows care ar putea cauza probleme la PC.
- Pasul 3: Faceți clic pe "Repara tot"Pentru a rezolva toate problemele.
În Firefox 54 și sub:
- Faceți clic pe butonul New Fx Menu și selectați Opțiuni (Windows) sau Preferințe (Mac, Linux).
- Selectați câmpul Advanced și fila General.
- Dezactivați Utilizați accelerația hardware, dacă este disponibil.
- Închideți Firefox complet și reporniți Firefox pentru a vedea dacă problema persistă.
În Firefox 55 și mai târziu:
- Faceți clic pe butonul New Fx Menu și selectați Opțiuni (Windows) sau Preferințe (Mac, Linux).
- Selectați câmpul General.
- Sub Performanță, debifați caseta de selectare Utilizare setări de performanță recomandate. Sunt afișați alți parametri.
- Șterge Utilizați accelerația hardware, dacă este disponibil.
- Închideți Firefox complet, apoi reporniți Firefox pentru a vedea dacă problema persistă.
Permiteți containerele de plugin din programul dvs. de securitate Internet
Permiteți-vă software-ului dvs. de securitate Internet (inclusiv firewall-uri, programe antivirus, programe anti-spyware și altele) să aibă încredere în Container Plugin pentru Firefox. Pentru instrucțiuni detaliate, consultați Configurarea firewall-urilor Firefox pentru a accesa Internetul, unde Firefox este în acest caz pentru Plugin Container pentru Firefox.
Permite redarea automată a media cu sunet
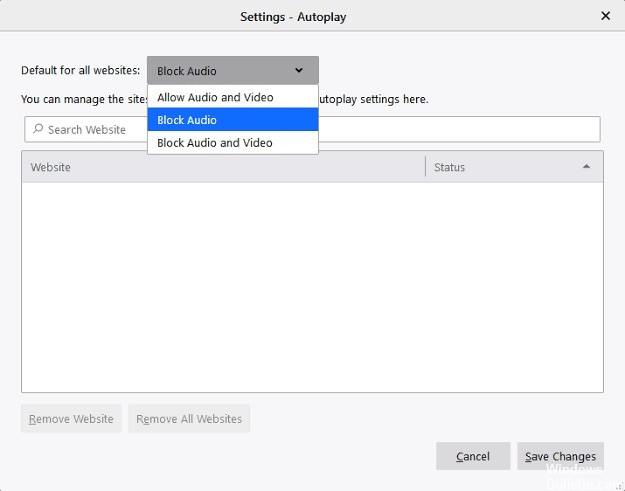
Spre deosebire de Chrome, Firefox blochează redarea automată a tuturor media cu sunet implicit. Acesta poate fi unul dintre motivele pentru care nu puteți reda videoclipuri cu acest browser. Această modificare a fost făcută după ultima actualizare a Firefox. Ultima actualizare a Firefox a făcut această schimbare din cauza atât de multor rapoarte că site-urile web cu videoclip sunt redate automat atunci când le deschideți, chiar dacă nu sunt necesare. Cele mai multe dintre ele sunt videoclipuri promoționale care pot face ascultarea și vizionarea plictisitoare. Cu ultimul bloc, videoclipurile continuă să fie redate fără sunet.
Unii utilizatori au raportat că nu mai pot reda videoclipuri pe YouTube, Facebook și chiar și alte site-uri web după actualizare. Aceasta nu este o eroare de sistem, ci o caracteristică nouă pe care o puteți personaliza cu ușurință. Puteți activa sunetul făcând clic pe blocul Autoplay Control Center (pictograma arată ca un cerc cu o literă mică i în mijloc) lângă bara URL. Faceți clic pe săgeata derulantă în secțiunea Autorizații și alegeți între Autorizați și Blocați.
Un alt mod de a activa AutoPlay este să treceți la setări.
- Accesați Opțiuni făcând clic pe butonul Meniu sau pe cele trei linii orizontale.
- Selectați confidențialitate și securitate
- Parcurgerea și selectarea permisiunilor
- Debifați caseta „Blocați redarea automată audio a site-urilor web”.
https://support.mozilla.org/en-US/questions/1206076
Sfat expert: Acest instrument de reparare scanează arhivele și înlocuiește fișierele corupte sau lipsă dacă niciuna dintre aceste metode nu a funcționat. Funcționează bine în majoritatea cazurilor în care problema se datorează corupției sistemului. Acest instrument vă va optimiza, de asemenea, sistemul pentru a maximiza performanța. Poate fi descărcat de Faceți clic aici

CCNA, Web Developer, Troubleshooter pentru PC
Sunt un pasionat de calculator și un profesionist IT practicant. Am experiență de ani de zile în spatele meu în programare pe calculator, depanare și reparații hardware. Mă specializează în Dezvoltarea Web și în Designul bazelor de date. De asemenea, am o certificare CCNA pentru proiectarea și depanarea rețelelor.

