Actualizat în aprilie 2024: Nu mai primiți mesaje de eroare și încetiniți sistemul dvs. cu instrumentul nostru de optimizare. Ia-l acum la acest link
- Descărcați și instalați instrumentul de reparare aici.
- Lasă-l să-ți scaneze computerul.
- Instrumentul va face atunci reparați computerul.
Dispariția ceasului din bara de activități este o eroare care afectează de obicei utilizatorii care și-au actualizat recent computerul la cea mai recentă versiune. Ceasul este de obicei afișat în colțul din dreapta jos al ecranului și în colțul din dreapta-sus al barei de activități, cu data curentă mai jos.

Utilizatorii au dorit să știe de ce lipsește ceasul sau ce trebuie să faceți pentru a-l obține, deoarece această caracteristică este cu siguranță utilă, deoarece puteți verifica ora și data oricând, în timp ce bara de activități este vizibilă. Au existat, de asemenea, mai multe rapoarte de ceas care arată ora sau data greșită, deși au fost verificate automat. Cu toate acestea, nu vom discuta acest lucru aici.
Urmați instrucțiunile pentru metoda de mai jos pentru a readuce rapid ceasul în poziția și poziția inițială.
Dezactivați pictogramele mici din tava de sistem
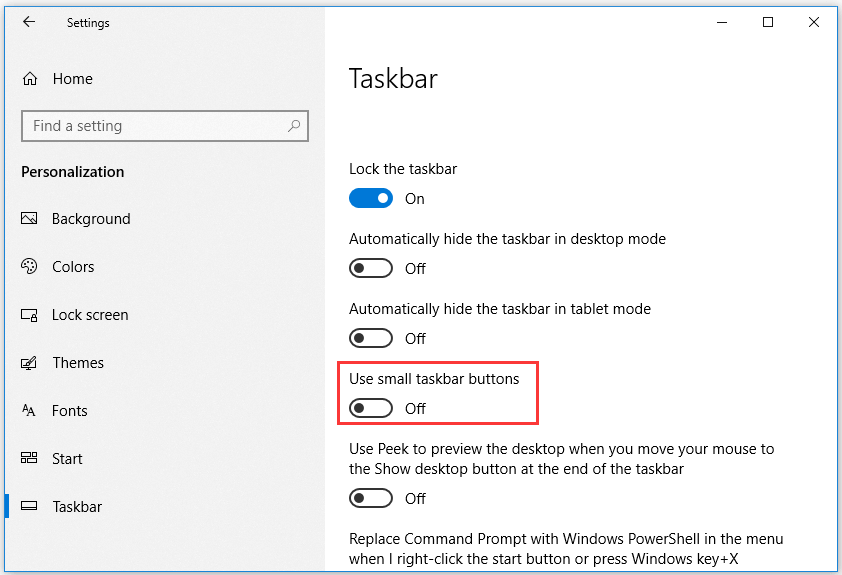
- Apăsați Windows + I pentru a accesa setările Windows. Faceți clic pe Personalizare -> Bara de activități. De asemenea, puteți să faceți clic dreapta pe bara de activități și să selectați Opțiuni pentru bara de activități.
- Apoi puteți dezactiva Utilizați butoane mici din bara de activități din panoul din dreapta.
Afișați ceasul lipsă
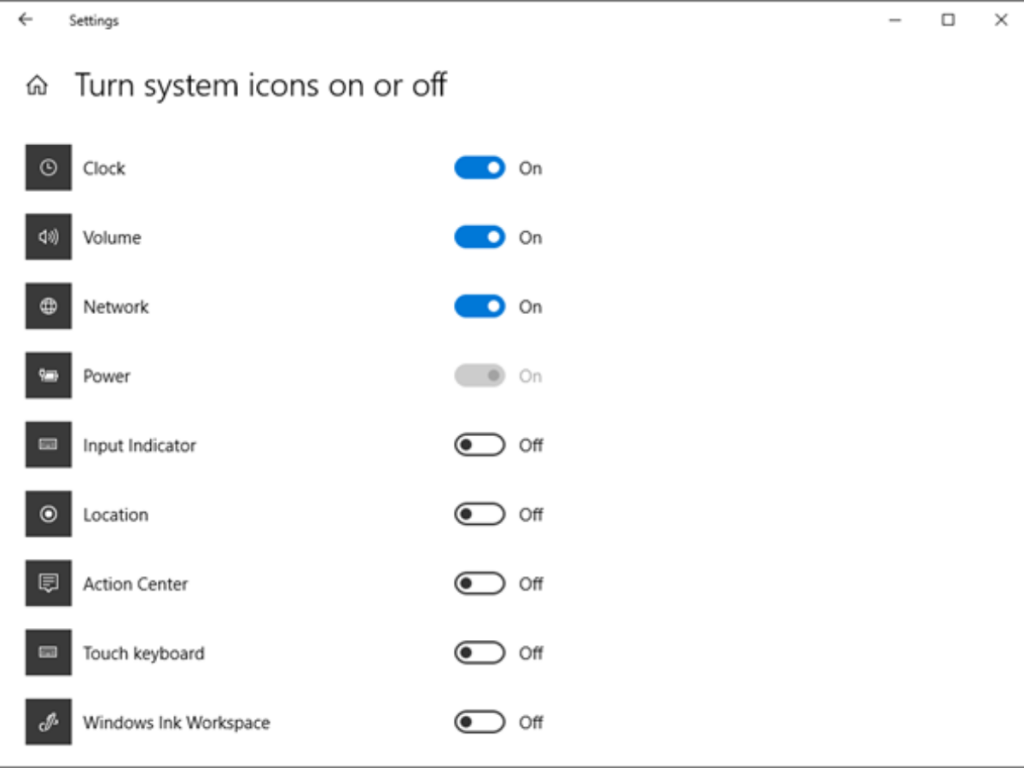
În cazul în care ceas este complet absent din bara de activități, este posibil ca dvs. sau cineva să îl opriți din greșeală în setări. O actualizare Windows recentă poate fi, de asemenea, cauza problemei. Dar nu-ți face griji. Pentru a returna ceasul, urmați acești pași.
Pasul 1: Accesați Setările Windows și faceți clic pe „Personalizați”.
Pasul 2: Selectați bara de activități.
Pasul 3: Derulați în jos și faceți clic pe „Activați sau dezactivați pictogramele sistemului”.
Pasul 4: Pe ecranul următor, asigurați-vă că ceasul este pornit. Dacă este activat, opriți-l și apoi reporniți-l.
De asemenea, puteți face clic dreapta oriunde în bara de activități și puteți selecta Opțiuni pentru bara de activități. Apoi urmați pașii trei și patru de mai sus.
Actualizare aprilie 2024:
Acum puteți preveni problemele computerului utilizând acest instrument, cum ar fi protejarea împotriva pierderii fișierelor și a malware-ului. În plus, este o modalitate excelentă de a vă optimiza computerul pentru performanțe maxime. Programul remediază cu ușurință erorile obișnuite care ar putea apărea pe sistemele Windows - nu este nevoie de ore întregi de depanare atunci când aveți soluția perfectă la îndemână:
- Pasul 1: Descărcați Instrumentul pentru repararea și optimizarea calculatorului (Windows 10, 8, 7, XP, Vista și Microsoft Gold Certified).
- Pasul 2: Faceți clic pe "Incepe scanarea"Pentru a găsi probleme de registry Windows care ar putea cauza probleme la PC.
- Pasul 3: Faceți clic pe "Repara tot"Pentru a rezolva toate problemele.
Schimbați tema / fundalul pentru computerele Windows 10
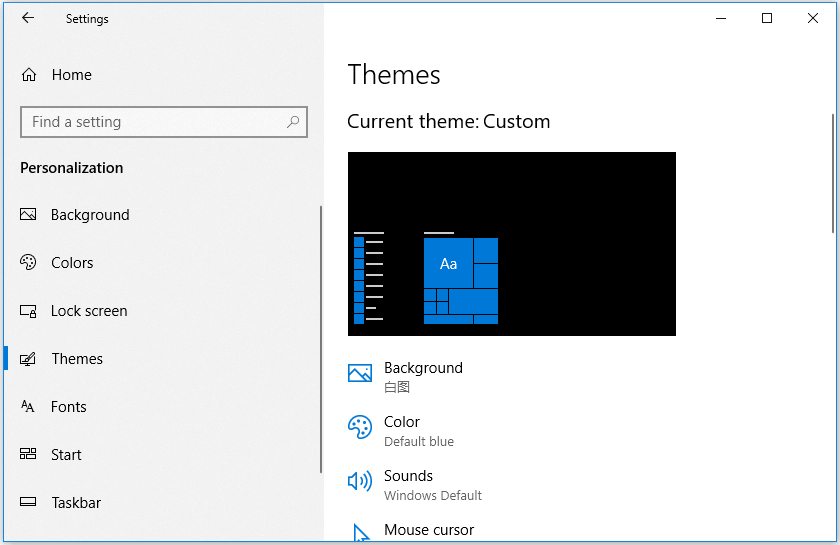
- Puteți face clic pe Start -> Setări -> Personalizare -> Subiecte și puteți selecta o altă temă pentru computer.
- De asemenea, puteți face clic pe Fundal în panoul din stânga pentru a schimba fundalul. Verificați dacă ceasul lipsă din tava de sistem a fost eliminat de eroarea Windows 10.
Editați temele existente
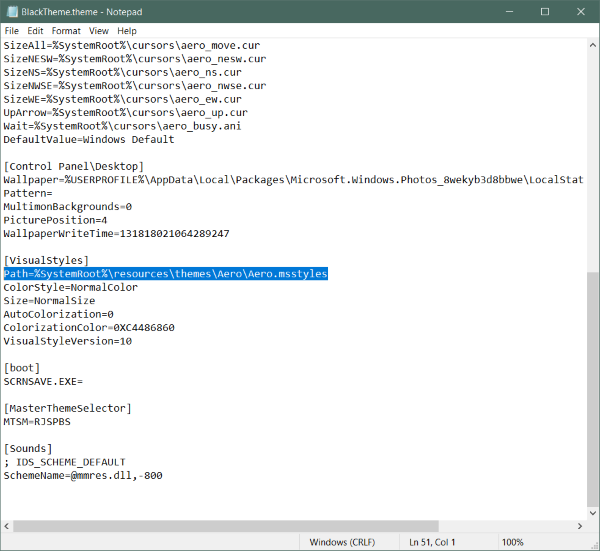
Dacă nu doriți să pierdeți un subiect existent, există o soluție care vă va ajuta să vă salvați subiectele. Această soluție este puțin complicată, așa că vă recomandăm să rămâneți cu prima. Puteți face următoarele pentru a vă schimba temele existente și pentru a remedia ceasul negru Windows.
Salvați un tema existentă dacă nu ați făcut deja acest lucru. Pentru a salva un subiect, faceți clic dreapta pe desktop și selectați „Personalizați”, apoi „Subiecte” din meniul din stânga. Acum faceți clic pe „Salvați tema”. sub propria temă să o păstreze. Puteți denumi tema oricum doriți (o vom schimba mai târziu).
Este timpul să editați această temă salvată. Accesați C: \ Users \ nume de utilizator \ AppData \ Local \ Microsoft \ Windows \ Themes. Găsiți fișierul cu numele temei salvat la pasul anterior. Faceți clic dreapta pe fișier și deschideți-l în Notepad sau în alt editor de text.
Acum găsiți linia care spune:
Cale =% SystemRoot% \ resurse \ theme \ Aero \ AeroLite.msstyles
Schimba-l la:
Cale =% SystemRoot% \ resurse \ theme \ Aero \ Aero.msstyles
Salvați fișierul și redenumiți-l în altceva.
Acum reveniți la Teme și selectați noua temă pe care tocmai ați creat-o.
Acest lucru ar fi trebuit să rezolve problema cu Windows Black Clock, precum și alte probleme pe care le-ați putea întâlni cu temele și bara de activități.
Concluzie
Imaginați-vă că utilizați un PC Windows fără acest ceas drăguț din colțul din dreapta al barei de activități. Nimeni nu și-ar dori acest tip de pedeapsă. Sperăm că soluțiile de mai sus vă vor readuce ceasul la normal.
Sfat expert: Acest instrument de reparare scanează arhivele și înlocuiește fișierele corupte sau lipsă dacă niciuna dintre aceste metode nu a funcționat. Funcționează bine în majoritatea cazurilor în care problema se datorează corupției sistemului. Acest instrument vă va optimiza, de asemenea, sistemul pentru a maximiza performanța. Poate fi descărcat de Faceți clic aici

CCNA, Web Developer, Troubleshooter pentru PC
Sunt un pasionat de calculator și un profesionist IT practicant. Am experiență de ani de zile în spatele meu în programare pe calculator, depanare și reparații hardware. Mă specializează în Dezvoltarea Web și în Designul bazelor de date. De asemenea, am o certificare CCNA pentru proiectarea și depanarea rețelelor.

