Actualizat în mai 2024: Nu mai primiți mesaje de eroare și încetiniți sistemul dvs. cu instrumentul nostru de optimizare. Ia-l acum la acest link
- Descărcați și instalați instrumentul de reparare aici.
- Lasă-l să-ți scaneze computerul.
- Instrumentul va face atunci reparați computerul.
Deși uneori probleme de sunet provoacă defecțiuni ale sunetului, în cele mai multe cazuri software-ul este de vină. De exemplu, actualizările majore ale Windows 10 oferă multe funcții noi, dar pot provoca și probleme noi. Remedierea poate intra în conflict cu driverele de sunet vechi sau cu software-ul producătorului plăcii de sunet.
Reporniți PC-ul

Dacă sunetul nu este emis de difuzoarele sau căștile computerului, problema poate fi cauzată de o aplicație care controlează dispozitivul și împiedică utilizarea altor aplicații. Înainte de a efectua ceilalți pași de depanare descriși în acest document, reporniți computerul și apoi verificați sunetul pentru a vedea dacă problema a dispărut.
Dacă problema cu sunetul nu este rezolvată, treceți la pasul următor.
Utilizați Device Manager pentru a remedia problemele de sunet din Windows 10

Un alt motiv pentru care computerul cu Windows 10 poate cauza probleme poate fi din cauza problemelor driverului. Asigurați-vă că placa de sunet funcționează corect și funcționează cu drivere actualizate.
La remediați problemele de sunet din Windows 10, doar deschideți Start și accesați Device Manager. Deschideți-o și în lista Device Manager găsiți placa de sunet, deschideți-o și faceți clic pe fila Drivers.
Acum selectați opțiunea Actualizare driver. Windows ar trebui să poată intra online și să-și actualizeze computerul la cele mai recente drivere audio. Dacă nu, puteți găsi driverele de care aveți nevoie pe site-ul web al producătorului computerului.
Actualizare mai 2024:
Acum puteți preveni problemele computerului utilizând acest instrument, cum ar fi protejarea împotriva pierderii fișierelor și a malware-ului. În plus, este o modalitate excelentă de a vă optimiza computerul pentru performanțe maxime. Programul remediază cu ușurință erorile obișnuite care ar putea apărea pe sistemele Windows - nu este nevoie de ore întregi de depanare atunci când aveți soluția perfectă la îndemână:
- Pasul 1: Descărcați Instrumentul pentru repararea și optimizarea calculatorului (Windows 10, 8, 7, XP, Vista și Microsoft Gold Certified).
- Pasul 2: Faceți clic pe "Incepe scanarea"Pentru a găsi probleme de registry Windows care ar putea cauza probleme la PC.
- Pasul 3: Faceți clic pe "Repara tot"Pentru a rezolva toate problemele.
De asemenea, vă recomandăm să încercați să vă actualizați playerul cu driverul audio universal care vine cu Windows. Asa de -
Selectați „Actualizați driverul”> „Găsiți driverele software pe computerul meu”> „Permiteți selectarea din lista de drivere disponibile pe computerul meu”> „Dispozitiv audio de înaltă definiție”> „Următorul”> „Instalare”.
Resetați sau reinstalați driverele audio
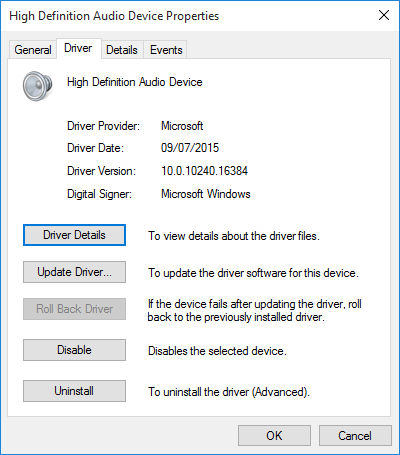
Șoferii au avut întotdeauna un talent nefericit pentru a crea probleme. Windows 10 nu este diferit. Deoarece Windows 10 se ocupă de actualizările driverului, uneori sistemul dvs. are o configurație greșită a driverului.
În primele zile ale Windows 10 (în special după ciclurile de actualizare Windows 7, 8 și 8.1) actualizările driverelor au frustrat mulți utilizatori. De atunci, Microsoft a făcut îmbunătățiri semnificative în procesul de actualizare a driverelor, iar producătorii sunt acum profund integrați în ecosistemul Windows 10.
Astfel, noile drivere sunt configurate pentru Windows 10 mai degrabă decât adaptarea unui driver vechi pentru Windows 7, 8 sau 8.1.
Windows 10 ne oferă mai multe modalități de a scăpa de un driver obositor. În primul rând, putem încerca să o readucem la ultima configurație bună. Faceți clic dreapta pe Start, selectați Device Manager, faceți clic dreapta pe driverul audio, selectați Properties și accesați fila Driver. Faceți clic pe opțiunea „Reset Driver”, dacă este disponibilă, iar Windows 10 va lansa procesul.
Dacă nu puteți reseta driverul ca în imaginea de mai sus, va trebui să actualizați sau să reinstalați driverul. Efectuați o nouă instalare dacă avem probleme cu driverele audio. Acest lucru va elimina driverul defect în timpul procesului și va oferi în schimb sistemului dvs. un driver curat bun.
Înainte de a continua dezinstalarea, asigurați-vă că aveți instalată noua versiune de driver de la producător. Puteți să-l descărcați direct de pe site-ul web al producătorului de hardware sau, în unele cazuri, de la un furnizor terț.
Utilizați instrumentul de depanare Windows
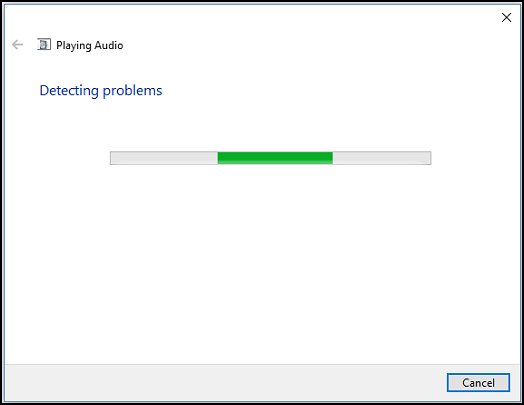
- Rulați Instrumentul de depanare a sunetului Windows pentru a rezolva automat problemele obișnuite legate de înregistrarea și redarea sunetului pe computer.
- În Windows, introduceți sunetul în câmpul „Găsiți și remediați” sau faceți clic dreapta pe pictograma difuzorului din bara de sistem și selectați „Depanarea problemelor de sunet”.
- În rezultatele căutării, selectați Găsiți și remediați probleme de sunet sau Găsiți și remediați probleme de înregistrare a sunetului.
- Faceți clic pe Următorul.
- Selectați dispozitivul pe care doriți să îl depanați și faceți clic pe Următorul.
- Așteptați ca instrumentul de depanare să detecteze problemele și să facă modificări (sau să vă sugereze să faceți modificări).
- Când depanarea este finalizată, pagina Depanare va finaliza și va enumera toate problemele detectate și modificările aduse computerului dumneavoastră.
- Faceți clic pe Închidere.
- Dacă vedeți acțiunea recomandată, selectați „Aplicați această actualizare” sau „Omiteți acest pas” pentru a verifica dacă există alte probleme.
Verifică sunetul. Dacă problema cu sunetul nu dispare, treceți la pasul următor.
Sfat expert: Acest instrument de reparare scanează arhivele și înlocuiește fișierele corupte sau lipsă dacă niciuna dintre aceste metode nu a funcționat. Funcționează bine în majoritatea cazurilor în care problema se datorează corupției sistemului. Acest instrument vă va optimiza, de asemenea, sistemul pentru a maximiza performanța. Poate fi descărcat de Faceți clic aici

CCNA, Web Developer, Troubleshooter pentru PC
Sunt un pasionat de calculator și un profesionist IT practicant. Am experiență de ani de zile în spatele meu în programare pe calculator, depanare și reparații hardware. Mă specializează în Dezvoltarea Web și în Designul bazelor de date. De asemenea, am o certificare CCNA pentru proiectarea și depanarea rețelelor.

