Actualizat în aprilie 2024: Nu mai primiți mesaje de eroare și încetiniți sistemul dvs. cu instrumentul nostru de optimizare. Ia-l acum la acest link
- Descărcați și instalați instrumentul de reparare aici.
- Lasă-l să-ți scaneze computerul.
- Instrumentul va face atunci reparați computerul.
Unii utilizatori Xbox One ne-au contactat cu întrebări după ce au văzut codul de eroare 0x87dd0004 de fiecare dată când au repornit consola după eșecul procesului de conectare. Nu ar fi fost mare lucru dacă problema ar fi un cod de eroare enervant. Cu toate acestea, majoritatea utilizatorilor afectați raportează că nu pot juca un joc care necesită o conexiune activă la Xbox Live.

Am investigat această problemă specială examinând diferite rapoarte ale utilizatorilor și încercând diferite soluții potențiale care au fost furnizate cu succes de către utilizatori într-o situație similară. De fapt, există diferite situații care pot duce la 0x87dd0004.
Unele dintre cauzele posibile ale unui cod de eroare Xbox 0x87dd0004
- Acest Cod de eroare Xbox poate apărea atunci când nu există suficient spațiu liber pe hard disk.
- Dacă driverele plăcii grafice nu sunt compatibile, puteți obține cu ușurință și un cod de eroare Xbox.
- Dacă dispozitivul sau driverul de sistem este deteriorat, este posibil să aveți și o problemă cu Xbox în timp ce serviciile rulează.
- O problemă de conexiune la internet cu sistemul Xbox poate provoca, de asemenea, o eroare Xbox.
- Un cod de eroare Xbox 0x87dd0004 poate apărea, de asemenea, atunci când încercați să încărcați conținut pe o consolă Xbox One.
Prin urmare, acestea sunt câteva dintre motivele responsabile pentru codul de eroare Xbox 0x87dd0004. Vom trece acum la următoarea secțiune a acestui articol pentru a discuta soluția pentru procesul de remediere.
Încercați să descărcați din nou conținutul.
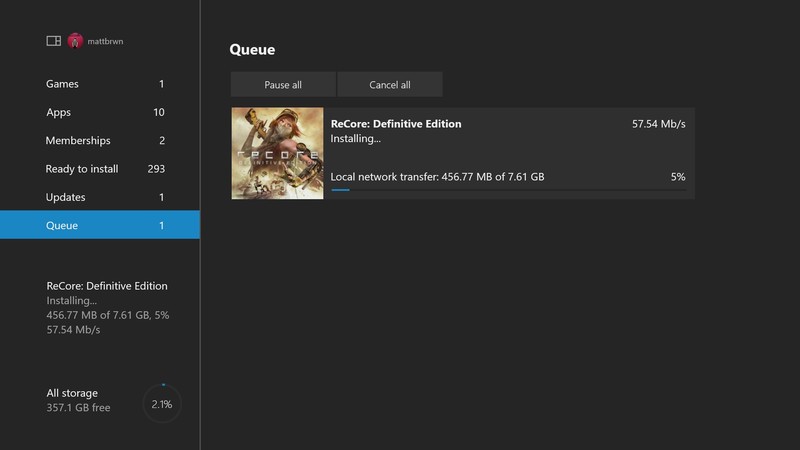
Pe Xbox One
- Selectați Jocurile și aplicațiile mele> Afișare totală> Coadă.
- Selectați jocul sau aplicația pe care doriți să o descărcați.
- Dacă vedeți starea „În așteptare” sau „Suspendat”, selectați jocul sau aplicația, apăsați tasta meniu, apoi selectați „Continuă oricum”.
Pe un computer cu Windows 10
- Deschideți aplicația Microsoft Store.
- Selectați elipsa (...) în colțul din dreapta sus.
- Selectați Biblioteca mea.
- Dacă aplicația spune „Instalare”, faceți clic pe acest buton. Când este afișat „Suspended”, selectați pictograma „Restore” de lângă bara de stare de încărcare.
Actualizare aprilie 2024:
Acum puteți preveni problemele computerului utilizând acest instrument, cum ar fi protejarea împotriva pierderii fișierelor și a malware-ului. În plus, este o modalitate excelentă de a vă optimiza computerul pentru performanțe maxime. Programul remediază cu ușurință erorile obișnuite care ar putea apărea pe sistemele Windows - nu este nevoie de ore întregi de depanare atunci când aveți soluția perfectă la îndemână:
- Pasul 1: Descărcați Instrumentul pentru repararea și optimizarea calculatorului (Windows 10, 8, 7, XP, Vista și Microsoft Gold Certified).
- Pasul 2: Faceți clic pe "Incepe scanarea"Pentru a găsi probleme de registry Windows care ar putea cauza probleme la PC.
- Pasul 3: Faceți clic pe "Repara tot"Pentru a rezolva toate problemele.
Verificați starea serviciilor Xbox Live
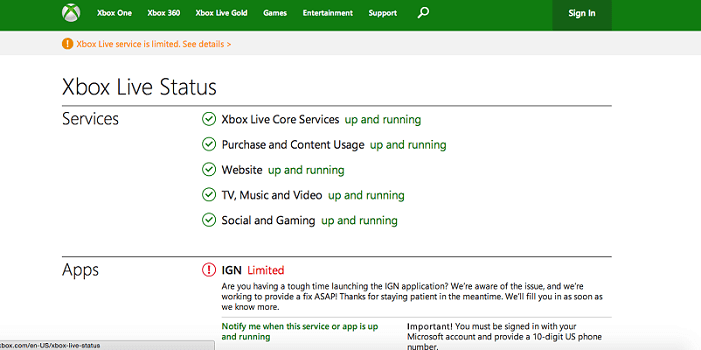
- Verificați starea Xbox Live în rețea.
- Dacă toate serviciile funcționează normal, treceți la următoarea soluție.
- Dacă aveți probleme cu oricare dintre servicii, înseamnă că problema este legată de server și ar trebui corectată în curând de Microsoft.
Opriți consola și apoi reporniți-o

- Țineți apăsat butonul de alimentare de pe consolă timp de 10 secunde.
- Când consola este oprită, deconectați-o.
- Țineți-l separat timp de un minut sau două.
- Acum conectați consola la o priză și reporniți-o.
- Verificați dacă problema persistă.
Verificați conexiunea la internet și verificați-o pe consola Xbox.
Dacă conexiunea dvs. la internet este lentă, există șanse mari să vă confruntați cu această problemă. Singura soluție la această problemă este să reporniți routerul și apoi să testați rețeaua prin consola Xbox.

Pentru a face acest lucru, trebuie să faceți următorii pași:
- Mai întâi, faceți clic pe „Alimentare” din spatele routerului pentru al opri.
- Apoi deconectați cablul de alimentare al routerului de la priza electrică și deconectați cablul LAN sau Ethernet. Apoi așteptați câteva minute.
- Apoi reconectați cablul LAN în spatele routerului și conectați cablul de alimentare la o priză.
- Apoi porniți routerul și verificați indicatorul „Rețea”.
- Dacă este disponibilă o conexiune la rețea, verificați conexiunea la internet pe consola Xbox One. Pentru a face acest lucru, urmați acești pași.
- Localizați și apăsați tasta „X” de pe controlerul consolei. Aceasta va porni manualul.
- Când apare o pagină nouă numită „Ghid”, căutați și selectați opțiunea „Setări”.
- Când apare o pagină nouă cu numele „Setări”, căutați și selectați opțiunea „Toate setările”.
- Pe pagina „Toate setările”, selectați Rețea. Acum faceți clic pe opțiunea „Setări rețea” de pe pagina „Rețea”.
- Apoi, pe pagina Setări rețea, găsiți și atingeți Verificați conexiunea la rețea.
- După verificarea conexiunii de rețea, încercați să vă conectați la consola Xbox.
Sfat expert: Acest instrument de reparare scanează arhivele și înlocuiește fișierele corupte sau lipsă dacă niciuna dintre aceste metode nu a funcționat. Funcționează bine în majoritatea cazurilor în care problema se datorează corupției sistemului. Acest instrument vă va optimiza, de asemenea, sistemul pentru a maximiza performanța. Poate fi descărcat de Faceți clic aici

CCNA, Web Developer, Troubleshooter pentru PC
Sunt un pasionat de calculator și un profesionist IT practicant. Am experiență de ani de zile în spatele meu în programare pe calculator, depanare și reparații hardware. Mă specializează în Dezvoltarea Web și în Designul bazelor de date. De asemenea, am o certificare CCNA pentru proiectarea și depanarea rețelelor.

