Actualizat în aprilie 2024: Nu mai primiți mesaje de eroare și încetiniți sistemul dvs. cu instrumentul nostru de optimizare. Ia-l acum la acest link
- Descărcați și instalați instrumentul de reparare aici.
- Lasă-l să-ți scaneze computerul.
- Instrumentul va face atunci reparați computerul.
Windows 10 are o funcție inteligentă care vă permite să proiectați ecranul curent pe alt monitor. Puteți utiliza diferite opțiuni, cum ar fi duplicarea, extinderea etc. Totul este în regulă până când primiți eroarea „PC-ul dvs. nu se poate proiecta pe un alt ecran” atunci când apăsați Windows + P.
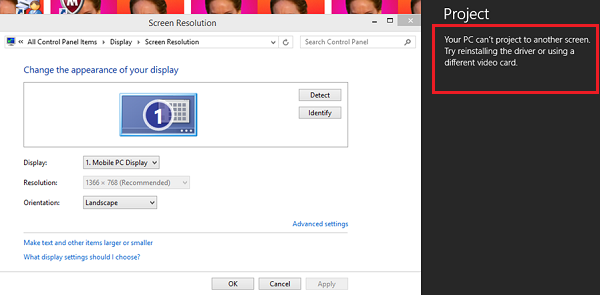
Această eroare este foarte frecventă și înseamnă că aveți nevoie de drivere video actualizate sau că poate exista o problemă cu cablurile. Nu vă faceți griji, acesta este o eroare foarte comună care poate fi remediată cu soluții de soluționare foarte simple.
Mesaj de eroare complet:
PC-ul nu poate proiecta pe alt ecran. Încercați să reinstalați driverul sau să utilizați o altă placă video.
Efectuarea depanării hardware și dispozitiv

Verificări de depanare hardware și dispozitiv pentru modificări și probleme cu conexiunile hardware și driverele asociate. Corectează problemele pe cât posibil.
- Faceți clic pe Start, apoi accesați Setări> Actualizări și securitate> Depanare.
- Selectați și rulați depanatorul de hardware și dispozitiv.
- Reporniți sistemul imediat ce este gata.
Verificați setările hardware
Actualizare aprilie 2024:
Acum puteți preveni problemele computerului utilizând acest instrument, cum ar fi protejarea împotriva pierderii fișierelor și a malware-ului. În plus, este o modalitate excelentă de a vă optimiza computerul pentru performanțe maxime. Programul remediază cu ușurință erorile obișnuite care ar putea apărea pe sistemele Windows - nu este nevoie de ore întregi de depanare atunci când aveți soluția perfectă la îndemână:
- Pasul 1: Descărcați Instrumentul pentru repararea și optimizarea calculatorului (Windows 10, 8, 7, XP, Vista și Microsoft Gold Certified).
- Pasul 2: Faceți clic pe "Incepe scanarea"Pentru a găsi probleme de registry Windows care ar putea cauza probleme la PC.
- Pasul 3: Faceți clic pe "Repara tot"Pentru a rezolva toate problemele.
Uneori această eroare poate fi cauzată de mici erori. Înainte de a încerca soluții suplimentare, asigurați-vă că cablurile de conectare ale computerului dvs. și monitorul suplimentar sunt conectate la porturile corecte, cum ar fi VGA, HDMI și că conexiunile nu sunt întrerupte.
Actualizarea driverelor video

Driverele de afișaj pot fi învechite sau deteriorate. După cum știm cu toții, Windows continuă să se actualizeze, astfel încât plăcile video răspund, de asemenea, la actualizări prin implementarea propriilor actualizări. Dacă noile drivere nu sunt stabile, vă vom forța computerul să instaleze mai întâi driverele implicite. Dacă instalarea implicită a driverului nu funcționează, vom instala cele mai recente drivere după ce le-am descărcat de pe site-ul producătorului.
- Urmați instrucțiunile din articolul nostru despre cum să porniți computerul în modul Safe.
- După pornirea în modul sigur, apăsați Windows + R și tastați „devmgmt.msc” în caseta de dialog și apăsați Enter.
- În Manager de dispozitive, extindeți secțiunea Display Adapters și faceți clic dreapta pe butonul dvs. display hardware.
- Selectați opțiunea Dezinstalare dispozitiv. Windows deschide o casetă de dialog pentru a confirma acțiunile dvs., apăsați Ok și continuați.
- Reporniți dispozitivul.
Rulați SFC

Este posibil să nu mai puteți conecta computerul Windows la proiector din cauza deteriorării sistemului. Pentru a rezolva această problemă, trebuie să efectuați o scanare SFC. Utilitarul System File Checker analizează și rezolvă rapid problemele cu fișierele de sistem.
Sfat expert: Acest instrument de reparare scanează arhivele și înlocuiește fișierele corupte sau lipsă dacă niciuna dintre aceste metode nu a funcționat. Funcționează bine în majoritatea cazurilor în care problema se datorează corupției sistemului. Acest instrument vă va optimiza, de asemenea, sistemul pentru a maximiza performanța. Poate fi descărcat de Faceți clic aici

CCNA, Web Developer, Troubleshooter pentru PC
Sunt un pasionat de calculator și un profesionist IT practicant. Am experiență de ani de zile în spatele meu în programare pe calculator, depanare și reparații hardware. Mă specializează în Dezvoltarea Web și în Designul bazelor de date. De asemenea, am o certificare CCNA pentru proiectarea și depanarea rețelelor.

