Actualizat în aprilie 2024: Nu mai primiți mesaje de eroare și încetiniți sistemul dvs. cu instrumentul nostru de optimizare. Ia-l acum la acest link
- Descărcați și instalați instrumentul de reparare aici.
- Lasă-l să-ți scaneze computerul.
- Instrumentul va face atunci reparați computerul.
Ți-au spus adesea colegii tăi că nu te pot auzi la Zoom? Și s-ar putea să vă întrebați ce este în neregulă cu computerul. Vă întrebați ce s-a întâmplat cu microfonul sau sunetul dvs. din aplicația Zoom a computerului? Veți găsi răspunsul în această postare, unde vă vom explica cum să rezolvați problema Zoom-ului microfonul nu funcționează pe un computer Windows 10.
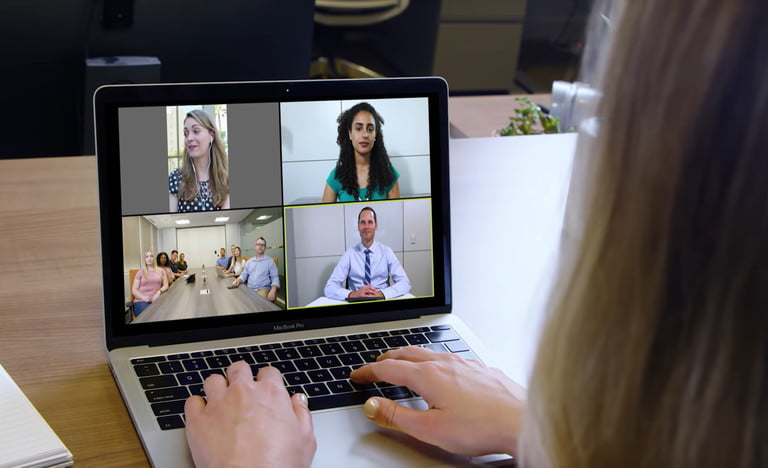
Audio-ul joacă un rol important în conferința la distanță și videoconferința. Să vedem cum puteți rezolva problemele audio în aplicația Zoom.
Citiți mai departe pentru a afla cum să testați propriul microfon și difuzoare în Zoom și cum să selectați diferite opțiuni de microfon și difuzor pentru a vă asigura că puteți auzi și auzi înainte de a vă alătura unei întâlniri cu Zoom. Puteți, de asemenea, să comutați la sunetul telefonului.
Ecouri în timpul unui apel
În primul rând, cineva ar putea avea audio de pe computerul și telefonul său activ în același timp. În acest caz, veți dori să le cereți să lase manual unul în favoarea celuilalt. Aceștia ar trebui fie să închidă apelul în timpul apelului, fie să lase sunetul în timpul conferinței, făcând clic pe săgeata în sus de lângă pictograma microfonului și selectând „Părăsește sunetul computerului”.
O altă cauză ar putea fi faptul că persoanele cu computere sau boxe de telefon sunt prea strânse între ele. În cele din urmă, mai multe computere cu audio activ pot fi în aceeași sală de conferințe.
Pentru a rezolva oricare dintre aceste alte situații, ar trebui să ceri celor doi oameni prea apropiați unul de altul să se îndepărteze unul de celălalt. În mod alternativ, cereți unuia dintre ei să părăsească conferința audio sau să sune sunetul dispozitivului lor.
Actualizare aprilie 2024:
Acum puteți preveni problemele computerului utilizând acest instrument, cum ar fi protejarea împotriva pierderii fișierelor și a malware-ului. În plus, este o modalitate excelentă de a vă optimiza computerul pentru performanțe maxime. Programul remediază cu ușurință erorile obișnuite care ar putea apărea pe sistemele Windows - nu este nevoie de ore întregi de depanare atunci când aveți soluția perfectă la îndemână:
- Pasul 1: Descărcați Instrumentul pentru repararea și optimizarea calculatorului (Windows 10, 8, 7, XP, Vista și Microsoft Gold Certified).
- Pasul 2: Faceți clic pe "Incepe scanarea"Pentru a găsi probleme de registry Windows care ar putea cauza probleme la PC.
- Pasul 3: Faceți clic pe "Repara tot"Pentru a rezolva toate problemele.
Nu-i aud pe ceilalți participanți.
Dacă nu puteți auzi alți participanți la o întâlnire Zoom, urmați acești pași pentru a rezolva problema.
- Asigurați-vă că difuzorul dvs. este pornit. Dacă vedeți că pictograma difuzorului din colțul din stânga sus este dezactivat, atingeți-l pentru a porni difuzorul.
- Măriți volumul pe dispozitivul dvs. mobil folosind tastele de volum sau fereastra de notificare. Chiar dacă difuzorul este pornit în modul zoom, volumul de pe dispozitivul dvs. poate fi setat doar pentru a opri sau a vibra.
- Încercați să folosiți căști dacă le aveți.
- Reporniți dispozitivul mobil.
- Reinstalați Zoom din Apple App Store sau Google Play Store.
Testarea audio în zoom
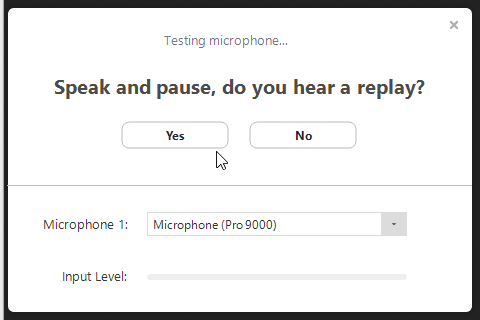
Puteți testa video și audio înainte de o întâlnire, participând la un apel de testare.
- Prima dată când participați la o întâlnire, Zoom vă testează automat difuzoarele. Dacă nu auziți tonul de apel, utilizați meniul derulant sau faceți clic pe Nu pentru a comuta difuzoarele până când auziți tonul de apel. Faceți clic pe Da pentru a continua testarea microfonului.
- Apoi Zoom se va asigura că ceilalți vă pot auzi testând microfonul conectat. Dacă nu auziți niciun sunet, utilizați meniul derulant sau faceți clic pe Nu pentru a comuta microfoanele până când auziți redarea. Faceți clic pe Da când auziți repetarea.
- Faceți clic pe Join Computer Audio, finalizați testul și participați la întâlnire.
Permiteți accesului să măriți microfonul
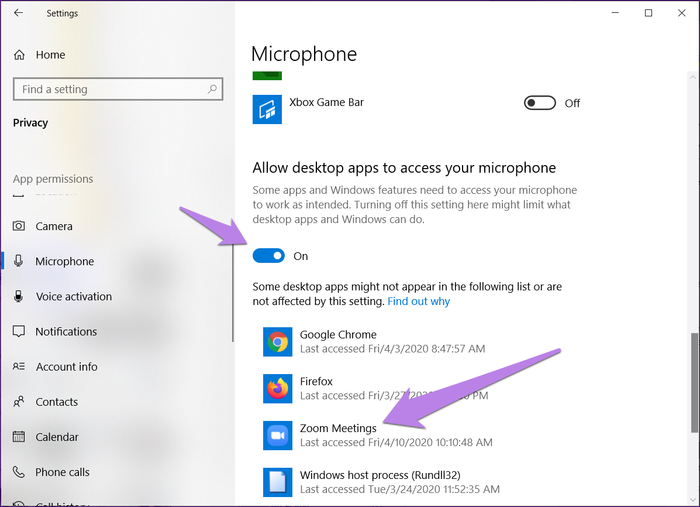
Dacă aplicația Zoom nu are permisiunea de a folosi microfonul în Windows, nu va funcționa. Prin urmare, ar trebui să verificați setările de confidențialitate Windows și să permiteți accesul la aceasta.
Pentru aceasta, urmați acești pași:
- Deschideți setările computerului Windows 10. Puteți utiliza combinația de taste Windows + I pentru a deschide setările.
- Accesați secțiunea Privacy.step 3: derulați în jos bara laterală din stânga și faceți clic pe Microfon.
- Sub „Permiteți aplicațiilor desktop să vă acceseze microfonul” și „Permiteți aplicațiilor Microsoft Store să vă acceseze microfonul”, verificați comutatorul. Derulați în jos și asigurați-vă că Zoom are acces la microfonul dvs.
https://support.zoom.us/hc/en-us/articles/204484835-My-Audio-is-Not-Working-on-iOS-or-Android
Sfat expert: Acest instrument de reparare scanează arhivele și înlocuiește fișierele corupte sau lipsă dacă niciuna dintre aceste metode nu a funcționat. Funcționează bine în majoritatea cazurilor în care problema se datorează corupției sistemului. Acest instrument vă va optimiza, de asemenea, sistemul pentru a maximiza performanța. Poate fi descărcat de Faceți clic aici

CCNA, Web Developer, Troubleshooter pentru PC
Sunt un pasionat de calculator și un profesionist IT practicant. Am experiență de ani de zile în spatele meu în programare pe calculator, depanare și reparații hardware. Mă specializează în Dezvoltarea Web și în Designul bazelor de date. De asemenea, am o certificare CCNA pentru proiectarea și depanarea rețelelor.

