Actualizat în aprilie 2024: Nu mai primiți mesaje de eroare și încetiniți sistemul dvs. cu instrumentul nostru de optimizare. Ia-l acum la acest link
- Descărcați și instalați instrumentul de reparare aici.
- Lasă-l să-ți scaneze computerul.
- Instrumentul va face atunci reparați computerul.
Când copiați conținut pe computerul dvs. Windows 10, conținutul copiat rămâne pe Clipboard și poate fi vizualizat de oricine are acces la computer. Deci, să vedem cum să goliți clipboardul pe un computer Windows 10.
De ce să înlăturați tabloul din Windows 10?
Clipboard-ul poate fi descris ca un spațiu special sau dedicat în memoria RAM pe care calculatoarele le folosesc pentru a stoca temporar biți de date.
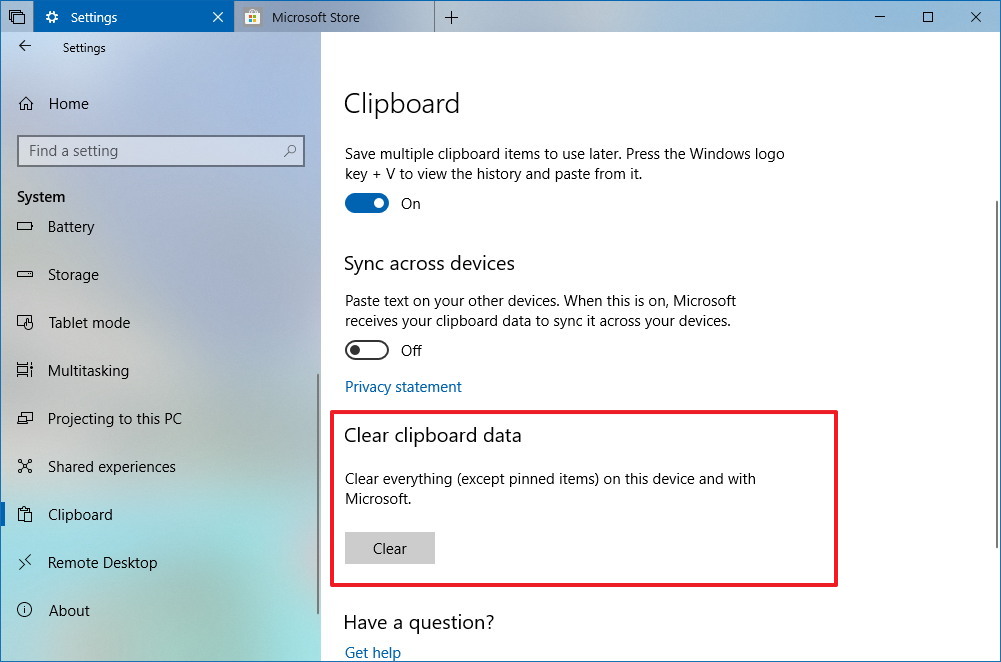
Când copiați text, imagini sau orice alt tip de informație pe computer folosind comanda (Ctrl + C), informațiile sunt stocate în panou și rămân accesibile chiar și după executarea comenzii Paste.
Prin urmare, dacă utilizați un computer public sau dacă computerul dvs. este accesibil altor persoane, informațiile stocate în clipboard-ul computerului dvs. pot prezenta un risc de securitate. Acest lucru este valabil mai ales dacă aveți obiceiul de a copia și lipi parole și alte date sensibile pe computer.
De aceea este o idee bună să te obișnuiești să ștergi clipboard-ul atunci când nu mai folosești computerul.
Forțați curățarea clipboard-ului în Windows 10

Deschideți promptul de comandă și executați următoarea comandă. Îndepărtează totul din clipboard, indiferent dacă este un fișier sau un text.
cmd / c "ecou off | clip"
Nu aveți nevoie de drepturi de administrator pentru a rula comanda, astfel încât o fereastră prompt de comandă cu drepturi normale de utilizator este suficientă.
Pentru a utiliza un script batch, deschideți un nou fișier de notepad și introduceți aceeași comandă așa cum este descris mai sus. Salvați-l cu extensia de fișier BAT. Asta este tot ce trebuie să faci. De fiecare dată când doriți să goliți clipboard-ul, faceți dublu clic pe fișier pentru a rula scriptul și totul din clipboard va fi șters.
Puteți configura o comandă rapidă de la tastatură pentru a rula scriptul dacă aveți nevoie frecvent ștergeți conținutul clipboard-ului.
Actualizare aprilie 2024:
Acum puteți preveni problemele computerului utilizând acest instrument, cum ar fi protejarea împotriva pierderii fișierelor și a malware-ului. În plus, este o modalitate excelentă de a vă optimiza computerul pentru performanțe maxime. Programul remediază cu ușurință erorile obișnuite care ar putea apărea pe sistemele Windows - nu este nevoie de ore întregi de depanare atunci când aveți soluția perfectă la îndemână:
- Pasul 1: Descărcați Instrumentul pentru repararea și optimizarea calculatorului (Windows 10, 8, 7, XP, Vista și Microsoft Gold Certified).
- Pasul 2: Faceți clic pe "Incepe scanarea"Pentru a găsi probleme de registry Windows care ar putea cauza probleme la PC.
- Pasul 3: Faceți clic pe "Repara tot"Pentru a rezolva toate problemele.
Utilizarea unui script de lot pentru a forța eliminarea conținutului din clipboard are un plus de automatizare. Scriptul poate fi utilizat într-o sarcină programată sau în orice altă aplicație de automatizare pe care o utilizați. Fișierele de lot sunt simple și majoritatea, dacă nu toate, aplicațiile de automatizare le acceptă. Scriptul poate fi folosit în orice moment ca parte a unei activități de curățare a clipboard-urilor.
Suprascrierea conținutului
Dacă este doar o chestiune de a scăpa de informațiile stocate în clipboard, puteți copia pur și simplu altceva în clipboard pentru a suprascrie intrarea anterioară.
Pentru a face acest lucru, selectați un cuvânt, o literă sau chiar un spațiu și apăsați Ctrl-C pentru a-l copia în clipboard. Simplu, dar mai rapid decât opțiunea de linie de comandă de mai sus.
Adăugați la meniul contextual
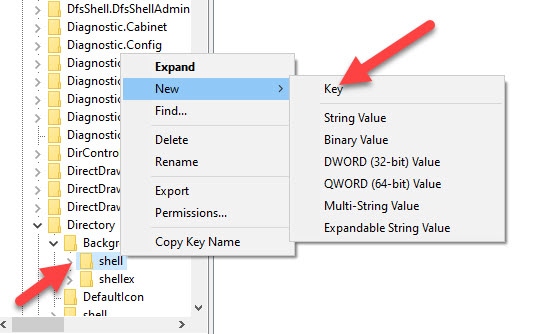
Adăugarea opțiunii Clear Clipboard History în meniul contextual este uneori utilă pentru a șterge istoricul desktopului cu butonul dreapta al mouse-ului. Vom schimba registrul în acest scop. Așadar, vă rugăm să vă asigurați că ați făcut o copie de rezervă a registrului înainte de a continua.
- Deschideți registrul și navigați la următoarea locație.
HKEY_CLASSES_ROOT \ directorul \ fundal \
- Faceți clic dreapta pe shell în panoul din stânga și selectați noua cheie. Denumiți-l „Ștergeți clipboardul”.
- Acum faceți clic dreapta pe noua cheie și adăugați una nouă, pe care o veți numi „Comandă”. Odată ce a fost adăugat, va arăta după cum urmează.
- Acum faceți dublu clic pe butonul „Implicit” din partea dreaptă și schimbați-l. Introduceți următoarea valoare.
cmd.exe / c ecou dezactivat | clamă
- Apăsați OK și salvați setările. Aproape am terminat. Apăsați F5 pentru a actualiza modificările din registru.
Ar trebui să puteți vedea această opțiune în meniul contextual atunci când faceți clic dreapta pe desktop.
Sfat expert: Acest instrument de reparare scanează arhivele și înlocuiește fișierele corupte sau lipsă dacă niciuna dintre aceste metode nu a funcționat. Funcționează bine în majoritatea cazurilor în care problema se datorează corupției sistemului. Acest instrument vă va optimiza, de asemenea, sistemul pentru a maximiza performanța. Poate fi descărcat de Faceți clic aici

CCNA, Web Developer, Troubleshooter pentru PC
Sunt un pasionat de calculator și un profesionist IT practicant. Am experiență de ani de zile în spatele meu în programare pe calculator, depanare și reparații hardware. Mă specializează în Dezvoltarea Web și în Designul bazelor de date. De asemenea, am o certificare CCNA pentru proiectarea și depanarea rețelelor.

