Actualizat în aprilie 2024: Nu mai primiți mesaje de eroare și încetiniți sistemul dvs. cu instrumentul nostru de optimizare. Ia-l acum la acest link
- Descărcați și instalați instrumentul de reparare aici.
- Lasă-l să-ți scaneze computerul.
- Instrumentul va face atunci reparați computerul.
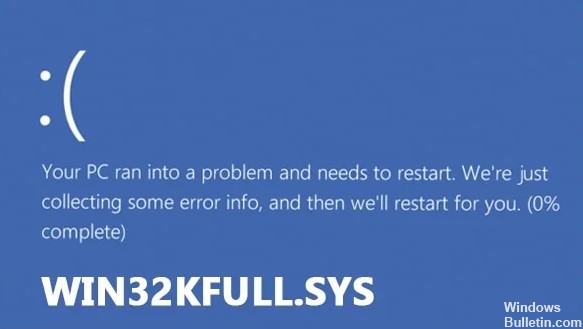
Ecranul albastru al morții (BSOD) este una dintre cele mai frecvente erori de pe computere astăzi. Aceste ecrane apar atunci când ceva nu merge bine cu sistemul de operare, provocând blocarea acestuia. Un zgomot puternic le însoțește adesea și, uneori, veți vedea chiar și fum care iese din difuzoare.
În unele cazuri, nu există semne vizibile ale cauzei BSOD, ceea ce face dificilă identificarea a ceea ce a mers prost. Dacă ați experimentat vreodată un BSOD, știți cât de frustrant poate fi să depanați și să rezolvați problema. S-ar putea să credeți că ați putea doar să reinstalați Windows, dar acest lucru nu va rezolva întotdeauna problema. Iată câteva sfaturi pentru a vă ajuta să remediați un BSOD în Windows 10.
Eroarea win32kfull.exe apare din cauza unor probleme grave legate de driverele hardware și sistemele de operare. Această problemă se întâmplă adesea din cauza driverelor de dispozitiv lipsă sau învechite. În cele mai multe cazuri, este cauzată de fișierele de registry corupte. Dacă întâmpinați o astfel de problemă, există mai multe modalități de a o rezolva. Puteți încerca una dintre următoarele metode.
Asigurați-vă că fișierele de sistem sunt reparate

Un fișier de sistem corupt poate provoca Blue Screen Of Death (BSOD). Acest lucru se întâmplă deoarece Windows utilizează fișierul de sistem pentru a stoca informații despre componentele hardware, cum ar fi adresele de memorie și locațiile discurilor. Când fișierul de sistem devine corupt, provoacă erori în timpul rulării programelor, ducând la BSOD.
Pentru a remedia această problemă, trebuie să rulați System File Checker (SFC), care verifică integritatea fișierului de sistem. Puteți face acest lucru tastând sfc /scannow în meniul Start. Dacă întâmpinați probleme, puteți utiliza utilitarul Disk Cleanup pentru a curăța fișierele temporare și a coșului de reciclare.
Actualizare aprilie 2024:
Acum puteți preveni problemele computerului utilizând acest instrument, cum ar fi protejarea împotriva pierderii fișierelor și a malware-ului. În plus, este o modalitate excelentă de a vă optimiza computerul pentru performanțe maxime. Programul remediază cu ușurință erorile obișnuite care ar putea apărea pe sistemele Windows - nu este nevoie de ore întregi de depanare atunci când aveți soluția perfectă la îndemână:
- Pasul 1: Descărcați Instrumentul pentru repararea și optimizarea calculatorului (Windows 10, 8, 7, XP, Vista și Microsoft Gold Certified).
- Pasul 2: Faceți clic pe "Incepe scanarea"Pentru a găsi probleme de registry Windows care ar putea cauza probleme la PC.
- Pasul 3: Faceți clic pe "Repara tot"Pentru a rezolva toate problemele.
Verificați memoria RAM de pe sistem
Erorile de ecran albastru sunt adesea declanșate din cauza RAM defectuoasă. Dacă metodele menționate mai sus nu au funcționat pentru dvs., puteți utiliza Instrumentul de diagnosticare a memoriei Windows pentru a determina dacă memoria RAM este cea care cauzează problema.
Iată ce trebuie să faceți:
1. Tastați „Diagnosticare memorie Windows” în Căutare Windows și faceți clic pe Deschidere.
2. În următorul dialog, faceți clic pe Restart Now și verificați dacă există probleme (recomandat).
3. Acum computerul ar trebui să repornească și după repornire, instrumentul va începe să ruleze.
4. După finalizarea instrumentului, veți vedea un rezumat al testelor de memorie care au fost executate în timpul ciclului de pornire.
5. Puteți vizualiza informații detaliate despre fiecare test făcând clic pe View Test Results.
6. Dacă nu au fost găsite probleme, faceți clic pe Următorul.
7. Faceți clic pe Terminare și închideți programul.
Rulați instrumentul de depanare pentru BSOD
Deoarece BSOD-urile sunt destul de frecvente în Windows, Microsoft a integrat un instrument de depanare în cea mai recentă versiune a sistemului de operare. Acest instrument ajută utilizatorii să afle ce a cauzat accidentul și sugerează soluții pentru a o remedia. Utilizatorii nici măcar nu trebuie să știe ce s-a întâmplat exact – instrumentul face asta automat. Tot ce trebuie să facă este să urmeze instrucțiunile și să lase instrumentul să se ocupe de orice altceva.
1. Pentru a utiliza acest instrument, deschideți meniul Start și tastați „ecran albastru”.
2. De acolo, selectați Depanare. Veți vedea o listă de opțiuni sub titlul Diagnosticați o eroare de ecran albastru.
3. Selectați una dintre aceste opțiuni și apăsați Enter. Instrumentul va începe scanarea pentru probleme și va sugera soluții posibile.
4. Dacă sunt găsite probleme, veți fi întrebat dacă doriți să încercați soluția sugerată. Faceți clic pe Da pentru a continua.
5. Dacă căutați ceva specific, cum ar fi numele programului care s-a blocat sau numărul versiunii software-ului instalat, puteți verifica fila Detalii.
Trebuie să vă actualizați driverele
Driverul Win32k Full System este una dintre cele mai critice părți ale sistemului de operare al computerului dvs., deoarece gestionează multe funcții esențiale, cum ar fi dispozitive de intrare, plăci de sunet, adaptoare video și imprimante. Dacă întâmpinați probleme în timp ce utilizați computerul, este posibil să doriți să actualizați driverul. Pentru a face acest lucru, urmați acești pași simpli.
1. Faceți clic pe Start și introduceți Device Manager în caseta de căutare.
2. Apăsați Enter pentru a deschide managerul de dispozitive.
3. Faceți clic dreapta pe fiecare dispozitiv din Adaptoare de afișare, Adaptoare de rețea, plăci de sunet și imprimante și selectați Actualizare driver din meniul pop-up.
4. Așteptați finalizarea procesului.
5. Reporniți computerul.
6. Când vi se solicită, selectați Da dacă vi se cere dacă doriți să reporniți computerul.
Asigurați-vă că actualizările opționale sunt instalate
Dacă începeți să vă confruntați cu problema după instalarea unei actualizări în așteptare, cel mai probabil este cauzată de actualizarea în sine. Acest tip de actualizare este cunoscut ca o actualizare Out-of-Band, deoarece este instalată în afara programului standard de Patch Tuesday.
În astfel de cazuri, Microsoft este de obicei capabil să identifice cauza și să lanseze o actualizare cu o remediere rapidă pentru a remedia problema. Aceste actualizări sunt denumite în general „Actualizări opționale” și pot fi găsite în Setări Windows din secțiunea Actualizare și securitate.
Pentru a vedea care sunt cele mai recente actualizări pentru sistemul dvs., lansați Setări Windows și derulați în jos până în partea de jos a ecranului, unde veți găsi opțiunea de a verifica dacă există actualizări. Puteți fie să descărcați și să instalați actualizările, fie să așteptați până la următoarea dată programată de corecție.
Scanați-vă sistemul pentru a detecta malware
BSOD win32kfull.Sys apare din mai multe motive, cum ar fi infecții cu viruși, fișiere de sistem corupte etc. Dacă primiți astfel de erori în timpul pornirii computerului, este esențial să știți cum să rulați o scanare de viruși pe computer. În acest articol, vă vom arăta cum să verificați dacă există vreun software rău intenționat care cauzează această problemă. Puteți urma ghidul nostru pentru a remedia problema.
Pentru a utiliza instrumente terțe pentru a detecta viruși, trebuie să descărcați aceste instrumente separat.
1. Mai întâi, deschideți meniul Start și introduceți numele instrumentului terță parte. Va apărea o listă de programe legate de eliminarea programelor spion. Selectați programul pe care doriți să îl instalați. Faceți clic pe Următorul și sunteți de acord cu termenii și condițiile.
2. Odată instalat, lansați instrumentul și selectați opțiunea „Scanați acum”. Așteptați finalizarea procesului de scanare. Când ați terminat, faceți clic pe OK. Instrumentul va afișa un raport rezumat despre amenințările detectate.
3. Pentru a șterge amenințările găsite, faceți clic pe butonul numit Delete Threats. Puteți alege să ștergeți imediat amenințările sau să programați o dată/oră viitoare.
4. După ștergerea amenințărilor, faceți clic pe Actualizare setări. Acest pas este necesar pentru a vă asigura că instrumentul funcționează fără probleme de fiecare dată când îl porniți.
5. În cele din urmă, faceți clic pe Terminare. PC-ul se va reporni automat odată ce ați terminat.
Instalările recente de programe ar trebui dezinstalate
Dacă ați instalat recent un program și acum acesta nu funcționează corect, există mai multe modalități de a rezolva problema. O modalitate este de a folosi metoda încorporată din Windows pentru a dezinstala programe. Această metodă funcționează cel mai bine dacă încercați să eliminați un program care nu este compatibil cu un alt program deja instalat pe computer. Dacă ați încercat orice altceva, încercați această metodă în continuare.
1. Deschideți meniul Start și introduceți „Aplicații și funcții”.
2. Faceți clic pe pictograma Aplicații și caracteristici și selectați Gestionare componente opționale.
3. Selectați programul nedorit și faceți clic pe Eliminare. Veți vedea o casetă de dialog de confirmare care vă întreabă dacă doriți să ștergeți componenta selectată.
4. Faceți clic pe Da. Un prompt vă va cere să reporniți sistemul. Face acest lucru.
5. După repornire, verificați din nou pentru a vă asigura că programul nu mai apare în listă.
Ar trebui să efectuați o restaurare a sistemului
Microsoft a introdus Windows 10 S în octombrie 2018. Acest sistem de operare este conceput pentru școli și companii și nu permite instalarea de aplicații terță parte. Microsoft nici măcar nu oferă opțiunea de a instala cele mai recente actualizări de software. Astfel, dacă rulați Windows 10 S, trebuie să rămâneți cu versiunea sistemului de operare instalată inițial. Cu toate acestea, unii oameni ar putea întâmpina probleme în timp ce fac upgrade la cea mai nouă versiune de Windows 10.
Dacă doriți să reveniți la versiunea anterioară a sistemului de operare Windows, va trebui să efectuați o restaurare a sistemului. Iată cum să o faci:
1. Pe computer, deschideți meniul Start, tastați „Restaurare sistem” și apăsați Enter.
2. Alegeți un interval de date pentru a vizualiza versiunile restaurate ale computerului dvs. Faceți clic pe Următorul.
3. Selectați versiunea de Windows 10 pe care doriți să o restaurați și faceți clic pe Următorul.
4. Examinați opțiunile și faceți clic pe Terminare.
5. Computerul va reporni și va începe să vă restaureze setările. Când ați terminat, faceți clic pe Da pentru a reporni computerul.
Sfat expert: Acest instrument de reparare scanează arhivele și înlocuiește fișierele corupte sau lipsă dacă niciuna dintre aceste metode nu a funcționat. Funcționează bine în majoritatea cazurilor în care problema se datorează corupției sistemului. Acest instrument vă va optimiza, de asemenea, sistemul pentru a maximiza performanța. Poate fi descărcat de Faceți clic aici


