Actualizat în aprilie 2024: Nu mai primiți mesaje de eroare și încetiniți sistemul dvs. cu instrumentul nostru de optimizare. Ia-l acum la acest link
- Descărcați și instalați instrumentul de reparare aici.
- Lasă-l să-ți scaneze computerul.
- Instrumentul va face atunci reparați computerul.
Aplicațiile din Windows 10 sunt de obicei toate instalate în același folder, folderul Files de program sau fișiere de program (86) din unitatea C. Când urmați pașii inițiali de instalare pentru o aplicație, vi se solicită să creați un folder într-una din aceste două dosare. Este posibil să fi observat, de asemenea, că puteți schimba locația, ceea ce înseamnă că nu este necesar să instalați aplicații pe unitatea C. Dacă aveți o aplicație UWP instalată, puteți chiar să o mutați pe altă unitate în orice moment. Daca esti instalarea unei aplicații desktop și doriți să o instalați pentru un singur utilizator, pur și simplu schimbați locația de instalare.
Crearea unui nou cont de utilizator fără a utiliza un cont Microsoft
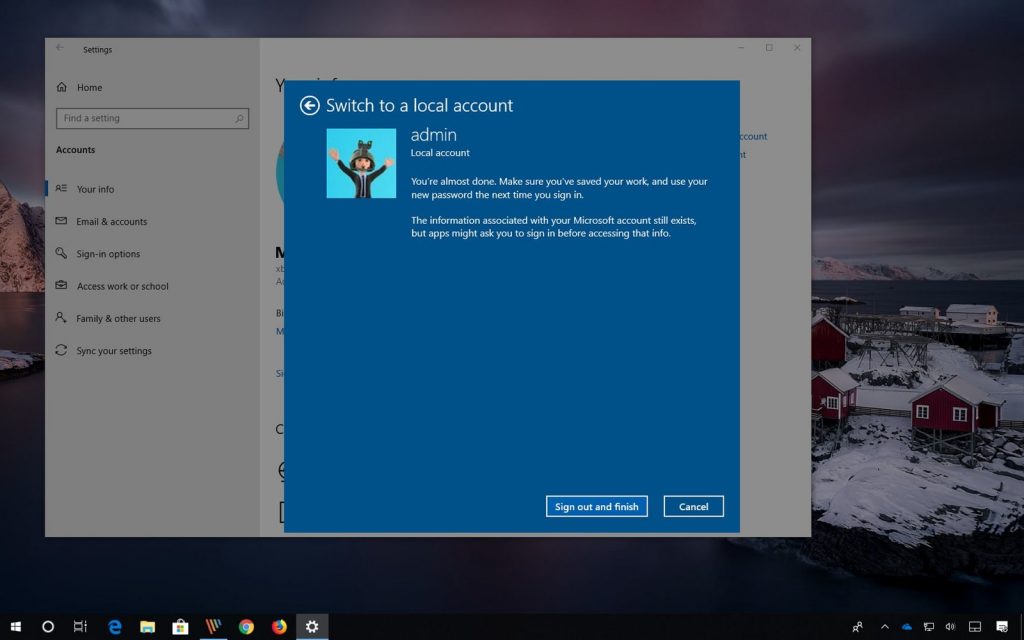
Crearea unui computer partajat atunci când cealaltă persoană nu are un cont Microsoft necesită ceva mai multă muncă.
- Pentru a face acest lucru, accesați Setări> Conturi> Familia și alți utilizatori> Adăugați pe cineva pe acest computer. Pe ecranul care apare, faceți clic pe „Nu am acreditările acelei persoane. Apoi faceți clic pe „Adăugați un utilizator fără un cont Microsoft” în partea de jos a ecranului următor.
- Acum puteți adăuga un nume de utilizator și o parolă. Numele contului persoanei va apărea acum în același mod în care l-ați fi creat cu un cont Microsoft.
Când creați un cont pentru o persoană în acest fel, acesta se numește cont local. Spre deosebire de un cont Microsoft, setările între dispozitive nu sunt sincronizate și nu oferă acces la OneDrive. În plus, dacă o persoană are un cont local, nu poate descărca sau instala aplicații din Microsoft Store. Nici nu pot instala singuri aplicații desktop - dacă încearcă să facă acest lucru, vor trebui să introducă parola contului de administrator. Prin urmare, un administrator trebuie să fie în apropiere pentru a introduce parola pentru a instala aplicațiile desktop.
Actualizare aprilie 2024:
Acum puteți preveni problemele computerului utilizând acest instrument, cum ar fi protejarea împotriva pierderii fișierelor și a malware-ului. În plus, este o modalitate excelentă de a vă optimiza computerul pentru performanțe maxime. Programul remediază cu ușurință erorile obișnuite care ar putea apărea pe sistemele Windows - nu este nevoie de ore întregi de depanare atunci când aveți soluția perfectă la îndemână:
- Pasul 1: Descărcați Instrumentul pentru repararea și optimizarea calculatorului (Windows 10, 8, 7, XP, Vista și Microsoft Gold Certified).
- Pasul 2: Faceți clic pe "Incepe scanarea"Pentru a găsi probleme de registry Windows care ar putea cauza probleme la PC.
- Pasul 3: Faceți clic pe "Repara tot"Pentru a rezolva toate problemele.
Instalarea unei aplicații cu un singur utilizator pe Windows 10
Pentru majoritatea aplicațiilor desktop, puteți alege unde să instalați o aplicație. Vor fi câteva excepții în care o aplicație trebuie să fie instalată în folderul Aplicații, dar în acest caz aplicația nu vă va permite să modificați locația de instalare.
Pentru a instala o aplicație pentru un singur utilizator, aceasta trebuie instalată în folderul AppData al utilizatorului. Se află în următoarea locație;
- C: \ Users \ numedeutilizator \ AppData \ Local
- Acest folder este de obicei ascuns, deci asigurați-vă că setați opțiunea Foldere ascunse la vizibil, altfel nu îl veți putea selecta. Odată ce elementele ascunse sunt vizibile, rulați programul de instalare a aplicației.
Când ajungeți la ecranul locației de instalare, faceți clic pe butonul Parcurgere și accesați folderul AppData. Selectați folderul local și creați un nou folder pentru aplicație. Dacă nu creați folderul, aplicația va fi instalată în folderul Local și veți avea o mulțime de fișiere în acel folder.
Continuați cu instalarea, de obicei. Când este completă, aplicația este adăugată la lista de aplicații din meniul Start. Dacă ați ales să o adăugați, va exista și o scurtătură pentru aplicația de pe desktop.
Pentru a împiedica alți utilizatori să acceseze aplicația
Acest lucru este de obicei posibil dacă celălalt cont de utilizator este doar un utilizator standard. Ceea ce recomand este să rulați aplicația ca administrator. În acest fel, certificatele administrative vor fi necesare înainte de lansarea cererii. Urmați acești pași:
- Apăsați tasta Windows de pe tastatură, localizați aplicația, faceți clic dreapta cu mouse-ul și selectați „Open File Location”.
- Faceți clic dreapta pe aplicație și selectați Proprietăți.
- În fila Comenză rapidă, faceți clic pe butonul Advanced.
- Bifează caseta de selectare Executare ca administrator și faceți clic pe OK.
- Apăsați din nou tasta Windows de pe tastatură și tastați UAC.
- În fereastra Setări pentru controlul contului de utilizator, setați bara pe avertizare întotdeauna. Aceasta înseamnă că trebuie să aveți autorizație administrativă de fiecare dată când deschideți o solicitare. NOTĂ: Această caracteristică vă avertizează de asemenea ori de câte ori o aplicație sau un program software încearcă să aducă modificări computerului. Într-un fel, este, de asemenea, o caracteristică bună de securitate care vă permite să fiți mereu la curent cu modificările de pe computer.
https://www.computerworld.com/article/3046707/windows-10-quick-tips-how-to-share-a-single-pc.html
Sfat expert: Acest instrument de reparare scanează arhivele și înlocuiește fișierele corupte sau lipsă dacă niciuna dintre aceste metode nu a funcționat. Funcționează bine în majoritatea cazurilor în care problema se datorează corupției sistemului. Acest instrument vă va optimiza, de asemenea, sistemul pentru a maximiza performanța. Poate fi descărcat de Faceți clic aici

CCNA, Web Developer, Troubleshooter pentru PC
Sunt un pasionat de calculator și un profesionist IT practicant. Am experiență de ani de zile în spatele meu în programare pe calculator, depanare și reparații hardware. Mă specializează în Dezvoltarea Web și în Designul bazelor de date. De asemenea, am o certificare CCNA pentru proiectarea și depanarea rețelelor.

