Actualizat în aprilie 2024: Nu mai primiți mesaje de eroare și încetiniți sistemul dvs. cu instrumentul nostru de optimizare. Ia-l acum la acest link
- Descărcați și instalați instrumentul de reparare aici.
- Lasă-l să-ți scaneze computerul.
- Instrumentul va face atunci reparați computerul.
Puteți stoca fișierele dvs. în cloud într-o varietate de locații de stocare online, inclusiv Dropbox, Box, Google Drive și iCloud, dar numai Microsoft OneDrive este direct integrat cu Windows 10. Cu OneDrive, puteți stoca documentele, fotografiile și alte fișiere online și le puteți sincroniza pe mai multe computere și dispozitive. În plus, puteți partaja cu ușurință orice fișier pe OneDrive cu alții.
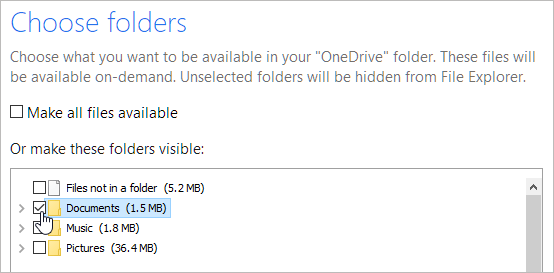
Dacă nevoile dvs. se schimbă, puteți ajusta setările OneDrive în Windows 10 și poate schimba folderele OneDrive pe care doriți să le păstrați pe computer.
În plus, în mod implicit, toate folderele, subdosarele și fișierele pe care se află OneDrive sunt sincronizate automat cu norul. În esență, folderul OneDrive de pe hard diskul local și folderul OneDrive din cloud sunt exact aceleași după o sincronizare reușită. Cu toate acestea, există modalități de a schimba acest comportament implicit.
Pentru a verifica setările OneDrive și a le modifica, dacă este necesar, urmați acești pași:
Modificarea setărilor de sincronizare OneDrive în Windows 8.1
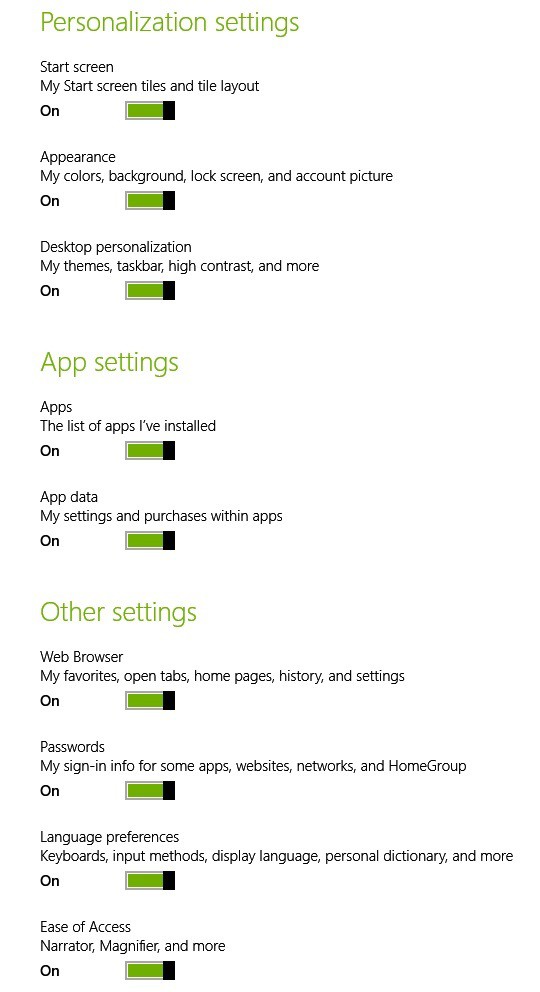
- Deschideți bara Căutare farmec, mergeți în colțul din dreapta sus sau apăsați pe sigla Windows + tasta W.
- Introduceți aici setările PC-ului
- Apoi selectați OneDrive
- De acolo, selectați Setări sincronizare
Acum aveți acces la o gamă largă de funcții pe care le puteți alege să le activați sau să le dezactivați în mod implicit. Deci, există o serie de lucruri pe care le puteți sincroniza cu contul dvs. OneDrive și iată-le:
Actualizare aprilie 2024:
Acum puteți preveni problemele computerului utilizând acest instrument, cum ar fi protejarea împotriva pierderii fișierelor și a malware-ului. În plus, este o modalitate excelentă de a vă optimiza computerul pentru performanțe maxime. Programul remediază cu ușurință erorile obișnuite care ar putea apărea pe sistemele Windows - nu este nevoie de ore întregi de depanare atunci când aveți soluția perfectă la îndemână:
- Pasul 1: Descărcați Instrumentul pentru repararea și optimizarea calculatorului (Windows 10, 8, 7, XP, Vista și Microsoft Gold Certified).
- Pasul 2: Faceți clic pe "Incepe scanarea"Pentru a găsi probleme de registry Windows care ar putea cauza probleme la PC.
- Pasul 3: Faceți clic pe "Repara tot"Pentru a rezolva toate problemele.
- Setări PC - puteți sincroniza setările Windows 8.1 pentru desktop sau tabletă cu toate dispozitivele.
- Ecran de pornire - plăcile și aspectele dvs.
- Aspect - culori, fundal, ecran de blocare și imagini
- Personalizare desktop - teme, bara de activități, contrast ridicat
- Aplicații - o listă cu aplicațiile pe care le-ați instalat, setările dvs. și cum să le cumpărați
- Browser web - Marcaje, file deschise, pagini de start, istoricul paginilor și setări
- Parole - acreditări pentru aplicații, site-uri web, rețele și rețele de domiciliu
- Preferințe de limbă - introducere tastatură, limbă afișată, dicționar personal
- Acces facil - narator, lupă
- Alte setări Windows - explorator de fișiere, mouse, imprimantă
Modificarea setărilor de sincronizare OneDrive pe Windows 10
Să vedem cum putem modifica setările OneDrive în Windows 10. Urmați pașii de mai jos:
- Selectați pictograma cloud OneDrive albă sau albastră din zona de notificare a barei de activități Windows.
- Selectați Mai multe> Setări.
- Selectați fila Cont și selectați Selectare folder.
- În caseta de dialog „Sincronizați fișierele OneDrive cu acest computer”, deselectați folderele pe care nu doriți să le sincronizați cu computerul și selectați OK.
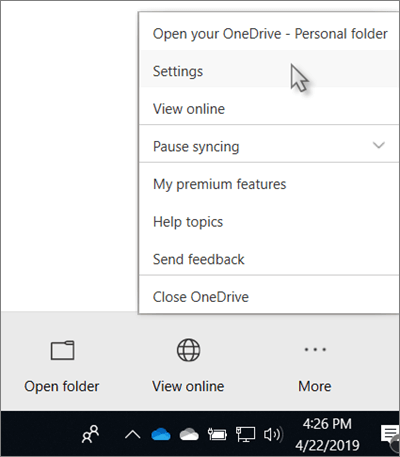
Nu puteți adăuga foldere care nu sunt din OneDrive (de exemplu, C: și D :).
Dacă debifați un folder pe care îl sincronizați cu computerul, dosarul va fi șters de pe computer. Dosarul și conținutul acestuia vor fi în continuare disponibile online.
Setările de sincronizare pe care le alegeți sunt unice pentru fiecare computer, cu excepția cazului în care sincronizați totul peste tot. În plus, dacă selectați foldere pe două computere și creați un folder nou pe computerul A pe care doriți să îl sincronizați cu computerul B, va trebui să mergeți la computerul B și să selectați noul folder.
Dacă decideți să reporniți sincronizarea acestui folder, inversați procesul și acordați sistemului timp să recupereze fișierele.
Sfat expert: Acest instrument de reparare scanează arhivele și înlocuiește fișierele corupte sau lipsă dacă niciuna dintre aceste metode nu a funcționat. Funcționează bine în majoritatea cazurilor în care problema se datorează corupției sistemului. Acest instrument vă va optimiza, de asemenea, sistemul pentru a maximiza performanța. Poate fi descărcat de Faceți clic aici

CCNA, Web Developer, Troubleshooter pentru PC
Sunt un pasionat de calculator și un profesionist IT practicant. Am experiență de ani de zile în spatele meu în programare pe calculator, depanare și reparații hardware. Mă specializează în Dezvoltarea Web și în Designul bazelor de date. De asemenea, am o certificare CCNA pentru proiectarea și depanarea rețelelor.

