Actualizat în mai 2024: Nu mai primiți mesaje de eroare și încetiniți sistemul dvs. cu instrumentul nostru de optimizare. Ia-l acum la acest link
- Descărcați și instalați instrumentul de reparare aici.
- Lasă-l să-ți scaneze computerul.
- Instrumentul va face atunci reparați computerul.
Tastaturile au o tastă specială pentru a dezactiva difuzoarele. Tastaturile care nu sunt echipate cu taste speciale au întotdeauna rândul de taste fn, care servesc și ca control pentru gestionarea media. Una dintre aceste taste este utilizată pentru a dezactiva difuzoarele. Nu există niciun buton similar pentru a dezactiva microfonul. Acest lucru se datorează de obicei faptului că microfonul nu este întotdeauna pornit. Se activează numai atunci când o aplicație o accesează, caz în care utilizatorii trebuie să utilizeze butonul de dezactivare a sunetului din aplicație, care funcționează, dar nu este rapid. Probabil că trebuie să faceți clic pe buton cu mouse-ul și nu este la fel de rapid ca un Comanda rapidă de la tastatură.
Iată cum să dezactivați / dezactivați microfonul în Windows 10 utilizând o comandă rapidă de la tastatură.

Apăsați sau dezactivați microfonul folosind o comandă rapidă
Pentru a dezactiva microfonul cu o comandă rapidă de la tastatură, vom folosi o aplicație gratuită numită MicMute. Descărcați-l și instalați-l. Aplicația rulează în bara de activități și adaugă o pictogramă de microfon. Această pictogramă vă permite să accesați setările aplicației și să configurați comanda rapidă și vă arată, de asemenea, starea curentă a microfonului. Negrul înseamnă că microfonul este oprit, iar roșu înseamnă că este pornit.
Aplicația are câteva caracteristici utile, de exemplu, poate dezactiva microfonul imediat la pornire, poate lista dispozitivele de intrare audio detectate și are un mod „push to talk” în care microfonul funcționează numai atunci când este apăsată o tastă.
Actualizare mai 2024:
Acum puteți preveni problemele computerului utilizând acest instrument, cum ar fi protejarea împotriva pierderii fișierelor și a malware-ului. În plus, este o modalitate excelentă de a vă optimiza computerul pentru performanțe maxime. Programul remediază cu ușurință erorile obișnuite care ar putea apărea pe sistemele Windows - nu este nevoie de ore întregi de depanare atunci când aveți soluția perfectă la îndemână:
- Pasul 1: Descărcați Instrumentul pentru repararea și optimizarea calculatorului (Windows 10, 8, 7, XP, Vista și Microsoft Gold Certified).
- Pasul 2: Faceți clic pe "Incepe scanarea"Pentru a găsi probleme de registry Windows care ar putea cauza probleme la PC.
- Pasul 3: Faceți clic pe "Repara tot"Pentru a rezolva toate problemele.
Pentru a configura comanda rapidă pentru a dezactiva microfonul, faceți clic dreapta pe pictograma aplicației din bara de sistem și selectați „Configurați comanda rapidă”. Se va deschide o fereastră mică. Faceți clic pe acesta și apăsați butonul (butoanele) pe care doriți să le utilizați pentru a dezactiva microfonul. Aplicația poate recunoaște tastele obișnuite de pe o tastatură și poate funcționa și cu taste speciale de pe tastatură. Am reușit să asociez tasta de mutare de pe tastatură cu această aplicație și când o apăs, difuzoarele și microfonul sunt acum dezactivate și nu dezactivate simultan.
De fiecare dată când microfonul este dezactivat sau nu, primiți o alertă pe desktop. Dacă nu doriți să primiți alerte, le puteți dezactiva în preferințele aplicației. Dacă vă place aplicația, probabil că ar trebui să o configurați pentru a rula când o lansați.
Utilizarea NirCMD împreună cu AutoHotKey
NirCmd este un mic program de linie de comandă care vă permite să efectuați anumite sarcini utile fără a afișa o interfață de utilizator. Dacă executați NirCmd cu o simplă opțiune de linie de comandă, puteți scrie și șterge valori și chei din registru, scrie valori într-un fișier INI, conectați-vă la contul de internet sau la rețeaua VPN, reporniți Windows sau opriți computerul, creați o comandă rapidă într-un fișier, schimbați data de creare / modificare a unui fișier, schimbați setările afișajului, opriți monitorul, deschideți ușa unității CD-ROM și multe altele.
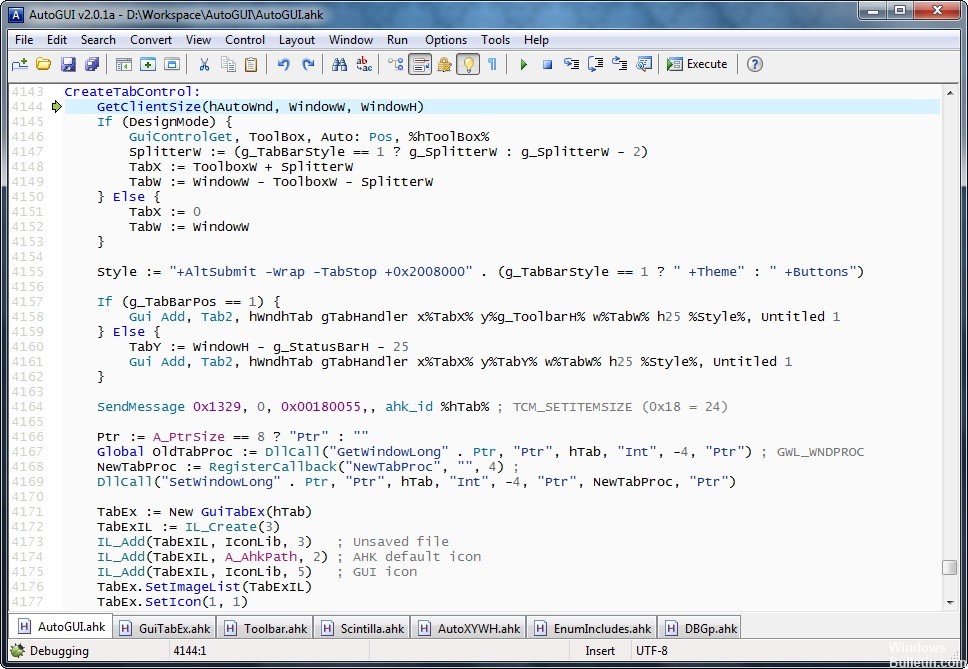
Folosind comanda AutoHotKey
Iată un exemplu de comandă AutoHotKey pentru a stinge un microfon cu nircmd. Trebuie să te joci cu numărul la final, se referă la numărul microfonului.
#z :: Run c: \ tools \ nircmd \ nircmd.exe mutesysvolume 2 microfon 2
Apăsați tastele Windows + Z pentru a activa sunetul.
Sfat expert: Acest instrument de reparare scanează arhivele și înlocuiește fișierele corupte sau lipsă dacă niciuna dintre aceste metode nu a funcționat. Funcționează bine în majoritatea cazurilor în care problema se datorează corupției sistemului. Acest instrument vă va optimiza, de asemenea, sistemul pentru a maximiza performanța. Poate fi descărcat de Faceți clic aici

CCNA, Web Developer, Troubleshooter pentru PC
Sunt un pasionat de calculator și un profesionist IT practicant. Am experiență de ani de zile în spatele meu în programare pe calculator, depanare și reparații hardware. Mă specializează în Dezvoltarea Web și în Designul bazelor de date. De asemenea, am o certificare CCNA pentru proiectarea și depanarea rețelelor.

