Actualizat în aprilie 2024: Nu mai primiți mesaje de eroare și încetiniți sistemul dvs. cu instrumentul nostru de optimizare. Ia-l acum la acest link
- Descărcați și instalați instrumentul de reparare aici.
- Lasă-l să-ți scaneze computerul.
- Instrumentul va face atunci reparați computerul.
FFmpeg este unul dintre cele mai populare software gratuit și open source, care poate converti aproape orice format multimedia în orice format multimedia. De exemplu, îl puteți utiliza pentru a converti un videoclip dintr-un format în altul, pentru a converti sau a partaja fișiere audio, pentru a descărca HLS Videoclipuri, etc. Cel mai bun lucru despre FFmpeg este că puteți face cele mai multe lucruri cu comenzi de o singură linie.
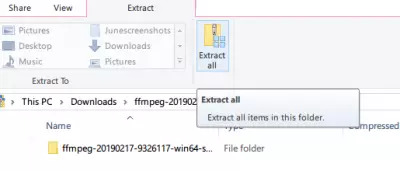
Pe scurt, FFmpeg este fantastic și fiecare utilizator ar trebui să aibă FFmpeg instalat.
În acest ghid rapid, vă voi arăta cum să descărcați FFmpeg pe Windows 10 și să îl instalați corect. Când spun „instalați”, vorbesc despre adăugarea FFmpeg la calea Windows pentru a o face mai accesibilă. Să începem.
Instalarea și utilizarea FFmpeg pe Windows 10
Puteți găsi cea mai recentă versiune a FFmpeg pe site-ul oficial aici. Puteți descărca versiunea pe 32 de biți sau versiunea pe 64 de biți care se potrivește sistemului dvs. Faceți clic pe butonul „Descărcare compilare” pentru a începe descărcarea.
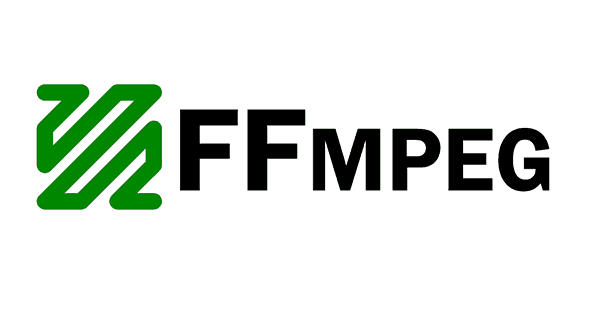
Programul nu rulează direct pe Windows 10, trebuie să adăugați un program pe calea sistemului folosind variabile de mediu.
- Deci, este stocată Navigați în dosarul descărcat în cazul în care FFmpeg fișierul zip. Faceți clic dreapta pe folderul Zip și faceți clic pe Extract din meniul derulant.
- Selectați folderul sau unitatea în care doriți să extrageți.
- Apoi redenumiți folderul extras. Pentru a redenumi folderul, faceți clic dreapta pe folder și, în meniul derulant, faceți clic pe Redenumire FFmpeg-20180424-d9706f7-win64-static în FFmpeg.
- Copiați folderul FFmpeg și navigați la unitatea C. Lipiți folderul în rădăcina unității C.
- Odată făcut acest lucru, următorul pas este activarea FFmpeg din promptul de comandă.
Actualizare aprilie 2024:
Acum puteți preveni problemele computerului utilizând acest instrument, cum ar fi protejarea împotriva pierderii fișierelor și a malware-ului. În plus, este o modalitate excelentă de a vă optimiza computerul pentru performanțe maxime. Programul remediază cu ușurință erorile obișnuite care ar putea apărea pe sistemele Windows - nu este nevoie de ore întregi de depanare atunci când aveți soluția perfectă la îndemână:
- Pasul 1: Descărcați Instrumentul pentru repararea și optimizarea calculatorului (Windows 10, 8, 7, XP, Vista și Microsoft Gold Certified).
- Pasul 2: Faceți clic pe "Incepe scanarea"Pentru a găsi probleme de registry Windows care ar putea cauza probleme la PC.
- Pasul 3: Faceți clic pe "Repara tot"Pentru a rezolva toate problemele.
Redarea unui videoclip cu FFMPEG în Windows 10
Există două moduri de a reda un videoclip folosind FFMPEG; de la linia de comandă sau de o aplicație GUI care poate executa comenzi de la linia de comandă. Vă vom arăta cum să faceți ambele.
Pentru a simplifica lucrurile, trebuie să adăugați FFMPEG la variabila de cale. Acest lucru vă permite să utilizați cererea din orice folder. Deschideți exploratorul de fișiere și navigați la folderul care conține videoclipul pe care doriți să îl redați. În bara de locații, tastați cmd și apăsați Enter.
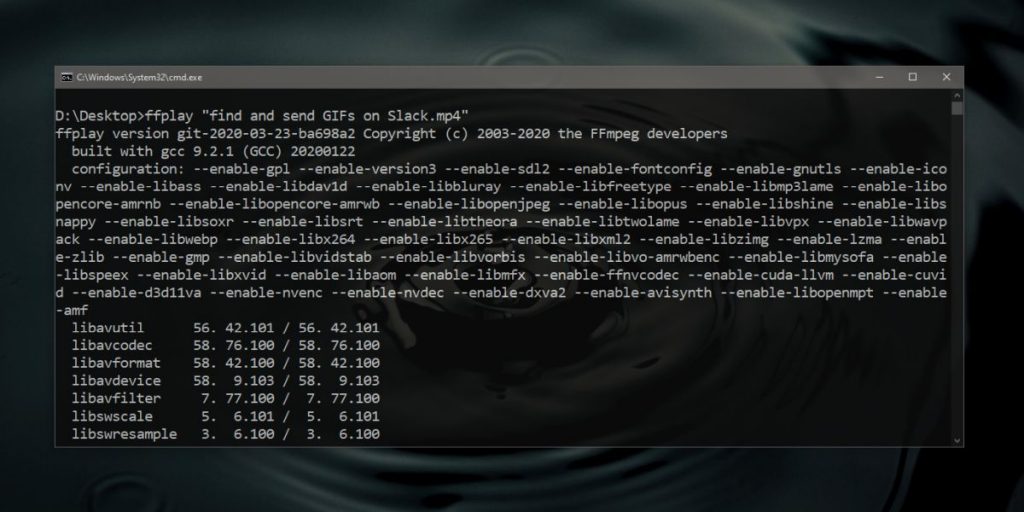
În fereastra liniei de comandă care se deschide, emite următoarea comandă.
Comanda:
ffplay „name-of-video.ext”
Exemplu:
ffplay „Videoclipul meu.mp4”
Videoclipul se va deschide și va începe redarea în modul ecran complet. Nu veți vedea niciun control video, deoarece utilizați în mod esențial un instrument de linie de comandă. Pentru a închide videoclipul, apăsați tasta Escape.
https://video.stackexchange.com/questions/20495/how-do-i-set-up-and-use-ffmpeg-in-windows
Sfat expert: Acest instrument de reparare scanează arhivele și înlocuiește fișierele corupte sau lipsă dacă niciuna dintre aceste metode nu a funcționat. Funcționează bine în majoritatea cazurilor în care problema se datorează corupției sistemului. Acest instrument vă va optimiza, de asemenea, sistemul pentru a maximiza performanța. Poate fi descărcat de Faceți clic aici

CCNA, Web Developer, Troubleshooter pentru PC
Sunt un pasionat de calculator și un profesionist IT practicant. Am experiență de ani de zile în spatele meu în programare pe calculator, depanare și reparații hardware. Mă specializează în Dezvoltarea Web și în Designul bazelor de date. De asemenea, am o certificare CCNA pentru proiectarea și depanarea rețelelor.

