Actualizat în aprilie 2024: Nu mai primiți mesaje de eroare și încetiniți sistemul dvs. cu instrumentul nostru de optimizare. Ia-l acum la acest link
- Descărcați și instalați instrumentul de reparare aici.
- Lasă-l să-ți scaneze computerul.
- Instrumentul va face atunci reparați computerul.
Pentru a automatiza o sarcină repetitivă, puteți înregistra o macro folosind Macro Recorder în Microsoft Excel. Imaginați-vă că aveți date în formate aleatorii și doriți să aplicați un singur format la toate acele date. O macrocomandă poate face acest lucru pentru tine. Puteți înregistra o macrocomandă în orice format doriți și o puteți reda mai târziu atunci când aveți nevoie.
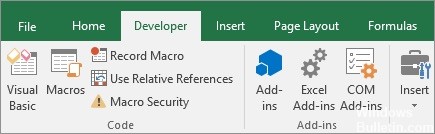
Când înregistrați o macrocomandă, Macro Recorder înregistrează toți pașii din codul Visual Basic pentru aplicații (VBA). Acești pași pot include introducerea de text sau numere, clic pe celule sau comenzi pe bandă sau meniuri, formatarea celulelor, rândurilor sau coloanelor sau chiar importul de date dintr-o sursă externă, cum ar fi Microsoft Access. Aplicația Visual Basic (VBA) este un subset al puternicului limbaj de programare Visual Basic și este inclus în majoritatea aplicațiilor Office. În timp ce VBA vă oferă posibilitatea de a automatiza procesele în cadrul și între aplicațiile Office, nu este necesar să cunoașteți codul VBA sau programarea computerului dacă macro-ul de înregistrare face ceea ce doriți să facă.
Este important să știți că atunci când înregistrați o macro, Macro Recorder înregistrează aproape fiecare mișcare pe care o efectuați. Deci, dacă faceți o greșeală în secvența dvs., de exemplu, dacă faceți clic pe un buton pe care nu doriți să faceți clic, Macro Recorder îl va înregistra. Rezoluția constă în reînregistrarea întregii secvențe sau schimbarea codului VBA în sine. Prin urmare, este întotdeauna mai bine să înregistrați ceva, să înregistrați un proces pe care îl cunoașteți bine. Cu cât înregistrați o secvență mai lină, cu atât macro-ul va fi mai eficient în timpul redării.
Macro-urile și instrumentele VBA pot fi găsite în fila Dezvoltator, care este ascunsă implicit, deci primul pas este activarea acesteia.
Ce poate face Excel fără macrocomenzi?
Excel poate face tot felul de lucruri uimitoare fără macrocomenzi. Descoperiți funcțiile încorporate puternice ale Excel, cum ar fi
- Formatarea condițională
- Data validarii
- Tabele pivot
- Filtre automate și filtre avansate
Actualizare aprilie 2024:
Acum puteți preveni problemele computerului utilizând acest instrument, cum ar fi protejarea împotriva pierderii fișierelor și a malware-ului. În plus, este o modalitate excelentă de a vă optimiza computerul pentru performanțe maxime. Programul remediază cu ușurință erorile obișnuite care ar putea apărea pe sistemele Windows - nu este nevoie de ore întregi de depanare atunci când aveți soluția perfectă la îndemână:
- Pasul 1: Descărcați Instrumentul pentru repararea și optimizarea calculatorului (Windows 10, 8, 7, XP, Vista și Microsoft Gold Certified).
- Pasul 2: Faceți clic pe "Incepe scanarea"Pentru a găsi probleme de registry Windows care ar putea cauza probleme la PC.
- Pasul 3: Faceți clic pe "Repara tot"Pentru a rezolva toate problemele.
Dacă utilizați aceste funcții încorporate, este posibil să nu aveți nevoie de o macrocomandă. De exemplu, în loc să verificați fiecare celulă într-o coloană și să colorați manual celula verde dacă este mai mare de 50, utilizați formatarea condiționată pentru a evidenția automat celulele.
În acest ghid detaliat, voi acoperi tot ce trebuie să știți pentru a începe să înregistrați și să utilizați macro-uri în Excel.
Cum să înregistrați o Macro în instrucțiuni Excel

- Pentru a înregistra o macrocomenzi în Excel, faceți clic pe fila Vizualizare a barei de comandă a panglicii.
- Apoi faceți clic pe butonul derulant Macros din grupul de butoane Macros.
- Apoi selectați comanda „Înregistrați macro ...” pentru a deschide caseta de dialog „Înregistrați macro”.
- În caseta de dialog Înregistrare macro, introduceți un nume pentru noua dvs. macro în caseta de text Nume macro.
- Pentru a crea o comandă rapidă personalizată de la tastatură, utilizată împreună cu tasta „Ctrl”, tastați litera dorită a comenzii rapide în caseta de text de lângă numele „Ctrl +”. Dacă decideți să faceți acest lucru, aveți grijă să nu suprascrieți o comandă rapidă existentă!
- Selectați numele registrului de lucru la care trebuie atașată macrocomanda din lista derulantă „Salvați macrocomanda în:”.
- Pentru a înregistra acțiunile macro-ului dvs., faceți clic pe butonul „OK” și apoi efectuați acțiunile care trebuie înregistrate.
- Pentru a utiliza referințe de celule relative la înregistrarea unei macro-uri, faceți clic pe butonul derulant Macros din grupul Macros.
- Apoi selectați comanda „Utilizați referințe relative”.
- Pentru a reveni la referința absolută a celulelor la înregistrarea unei macro-uri, faceți clic pe butonul derulant Macros din grupul Macros.
- Apoi selectați din nou comanda „Utilizați referințe relative” pentru a o dezactiva.
- Pentru a opri înregistrarea macro, faceți clic pe fila Afișare panglică.
- Apoi faceți clic pe butonul derulant Macros din grupul de butoane Macros.
- Apoi selectați comanda „Opriți înregistrarea”.
Concluzie
Chiar dacă sunteți complet nou în lumea Excel VBA, puteți înregistra cu ușurință o macro și automatiza o parte din munca dvs.
Sfat expert: Acest instrument de reparare scanează arhivele și înlocuiește fișierele corupte sau lipsă dacă niciuna dintre aceste metode nu a funcționat. Funcționează bine în majoritatea cazurilor în care problema se datorează corupției sistemului. Acest instrument vă va optimiza, de asemenea, sistemul pentru a maximiza performanța. Poate fi descărcat de Faceți clic aici

CCNA, Web Developer, Troubleshooter pentru PC
Sunt un pasionat de calculator și un profesionist IT practicant. Am experiență de ani de zile în spatele meu în programare pe calculator, depanare și reparații hardware. Mă specializează în Dezvoltarea Web și în Designul bazelor de date. De asemenea, am o certificare CCNA pentru proiectarea și depanarea rețelelor.

