Actualizat în mai 2024: Nu mai primiți mesaje de eroare și încetiniți sistemul dvs. cu instrumentul nostru de optimizare. Ia-l acum la acest link
- Descărcați și instalați instrumentul de reparare aici.
- Lasă-l să-ți scaneze computerul.
- Instrumentul va face atunci reparați computerul.
Când configurați un nou Chromecast pentru prima dată, aveți opțiunea de a-i da un nume. În acest fel, Chromecast se identifică cu rețeaua și echipamentul de turnare, astfel încât să știți în ce unitate turnați. Dar dacă Chromecastul dvs. a început cu „Living Room Chromecast” și l-ați mutat într-o altă cameră, este logic să-i schimbați numele. Este un proces rapid și ușor - aflați cum să o faceți aici.
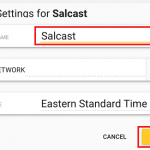
Dacă nu aveți aplicația Google Home App pe telefonul dvs. sau nu doriți să utilizați acest traseu, aveți posibilitatea să redenumiți Chromecast utilizând browserul Google Chrome de pe laptopul sau desktopul dvs.
- Pe computer, deschideți browserul Chrome> Faceți clic pe pictograma în 3 puncte> și selectați opțiunea Cast din meniul derulant.
- În fereastra care apare, faceți clic pe numele curent al Chromecastului.
- Apoi faceți clic dreapta pe pictograma care apare acum în colțul din dreapta sus al ecranului și faceți clic pe Gestionați dispozitivele turnate din meniul derulant.
- În ecranul următor, dați clic pe pictograma de viteză.
- În ecranul Setări Chromecast, introduceți un nou nume pentru Chromecast și faceți clic pe butonul Aplicați pentru a salva această modificare.

Când nu este utilizat, Chromecast afișează o prezentare rotativă cu imagini de pe web. Pentru a afla mai multe despre o anumită imagine, deschideți aplicația Acasă și selectați Dispozitive din meniu - puteți atinge apoi fotografia pentru a vedea cine a făcut-o și de unde a venit.
Actualizare mai 2024:
Acum puteți preveni problemele computerului utilizând acest instrument, cum ar fi protejarea împotriva pierderii fișierelor și a malware-ului. În plus, este o modalitate excelentă de a vă optimiza computerul pentru performanțe maxime. Programul remediază cu ușurință erorile obișnuite care ar putea apărea pe sistemele Windows - nu este nevoie de ore întregi de depanare atunci când aveți soluția perfectă la îndemână:
- Pasul 1: Descărcați Instrumentul pentru repararea și optimizarea calculatorului (Windows 10, 8, 7, XP, Vista și Microsoft Gold Certified).
- Pasul 2: Faceți clic pe "Incepe scanarea"Pentru a găsi probleme de registry Windows care ar putea cauza probleme la PC.
- Pasul 3: Faceți clic pe "Repara tot"Pentru a rezolva toate problemele.
Pentru a trimite fotografii, videoclipuri, muzică sau orice altceva către Chromecastul dvs., în aplicațiile compatibile cu Chromecast, trebuie să faceți clic pe butonul Cast, care este majoritatea astăzi (playerul video iTunes implicit al Apple este unul dintre cele mai recente eșecuri).
De exemplu, dacă începeți streaming Netflix, veți vedea o pictogramă Chromecast în colțul din dreapta sus al telefonului sau al tabletei. Atingeți-l, selectați Chromecastul, iar videoclipul dvs. va apărea pe ecranul mare. Telefonul dvs. devine o telecomandă pe care o utilizați pentru a controla redarea, a modifica volumul, a activa subtitrările etc.
CONCLUZIE
Acum cereți unuia dintre prietenii dvs. să deschidă o aplicație compatibilă cu Chromecast și apăsați butonul Chromecast. Dispozitivul dvs. ar trebui să vă recunoască Chromecastul în câteva secunde. Apăsați butonul Conectare, apoi a) așteptați până când telefonul prietenului dvs. se conectează automat la Chromecast (printr-o strângere de mână audio cu ultrasunete, un proces care nu a funcționat niciodată pe Motorola G) sau cu un cod PIN (afișat în colțul din stânga jos al ecranului ).
https://www.pcworld.com/article/2988607/8-nifty-chromecast-tricks-for-android-and-ios-users.html
Sfat expert: Acest instrument de reparare scanează arhivele și înlocuiește fișierele corupte sau lipsă dacă niciuna dintre aceste metode nu a funcționat. Funcționează bine în majoritatea cazurilor în care problema se datorează corupției sistemului. Acest instrument vă va optimiza, de asemenea, sistemul pentru a maximiza performanța. Poate fi descărcat de Faceți clic aici

CCNA, Web Developer, Troubleshooter pentru PC
Sunt un pasionat de calculator și un profesionist IT practicant. Am experiență de ani de zile în spatele meu în programare pe calculator, depanare și reparații hardware. Mă specializează în Dezvoltarea Web și în Designul bazelor de date. De asemenea, am o certificare CCNA pentru proiectarea și depanarea rețelelor.

