Actualizat în aprilie 2024: Nu mai primiți mesaje de eroare și încetiniți sistemul dvs. cu instrumentul nostru de optimizare. Ia-l acum la acest link
- Descărcați și instalați instrumentul de reparare aici.
- Lasă-l să-ți scaneze computerul.
- Instrumentul va face atunci reparați computerul.
Când încercați să vă conectați dispozitivul Bluetooth la Windows 10, este posibil să vedeți următorul mesaj de eroare: „Bluetooth nu este disponibil pe acest dispozitiv. Vă rugăm să încercați să utilizați un adaptor extern.' Aceasta poate fi o problemă frustrantă, dar, din fericire, este ușor de rezolvat. În acest articol, vă vom arăta cum să reparați „Bluetooth nu este disponibil pe acest dispozitiv” în Windows 10.
Ce este un Bluetooth pe un computer Windows

Un bluetooth pe un PC Windows este o tehnologie wireless cu rază scurtă de acțiune care permite dispozitivelor să comunice între ele. Poate fi folosit pentru a conecta dispozitive precum tastaturi, șoareci, telefoane și căști. O serie de utilizatori raportează „bluetooth-ul nu este disponibil pe acest dispozitiv” și există diverse motive care pot cauza această problemă. Oricare ar fi cauzele, le vom discuta în secțiunea următoare, precum și cum să le reparăm.
Ce cauzează problema „Bluetooth nu este disponibil pe acest dispozitiv”.
Această eroare Windows 10 apare adesea din mai multe motive. De exemplu, un driver Bluetooth învechit poate cauza această problemă. Deteriorări pot apărea și atunci când utilizați un adaptor Bluetooth extern. În plus, aceste adaptoare nu sunt întotdeauna conectate corect, ceea ce provoacă și probleme.
Cele mai frecvente cauze ale erorii „Bluetooth nu este disponibil pe acest dispozitiv. Vă rugăm să încercați să utilizați un adaptor extern” sunt următoarele:
- Eroare Windows 10.
- O problemă hardware.
- Probleme cu driverul Bluetooth.
- Deteriorarea fizică a adaptorului Bluetooth.
Cum se rezolvă mesajul de eroare „Bluetooth nu este disponibil pe acest dispozitiv”.
Reporniți serviciul de asistență Bluetooth
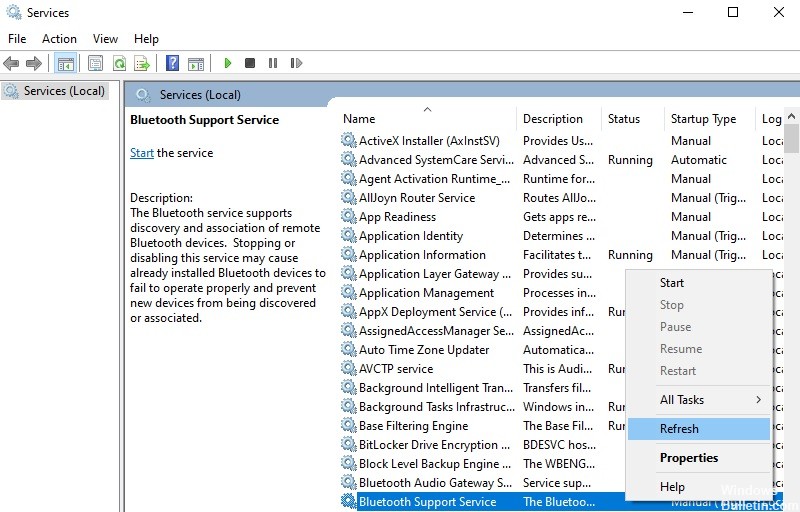
Uneori, serviciul de asistență bluetooth pe Windows 10 poate înceta să funcționeze corect. Acest lucru poate fi frustrant, mai ales dacă vă bazați pe Bluetooth pentru a vă conecta dispozitivele. Din fericire, repornirea serviciului de asistență Bluetooth este un proces relativ simplu. Iată cum să o faci:
1. Deschideți meniul Start și tastați „servicii”.
2. Faceți clic pe rezultatele „Servicii”.
3. Derulați în jos și găsiți „Serviciul de asistență Bluetooth”.
4. Faceți clic dreapta pe serviciu și faceți clic pe „Reporniți”.
Dacă urmați acești pași, serviciul de asistență Bluetooth ar trebui să funcționeze din nou în cel mai scurt timp.
Actualizare aprilie 2024:
Acum puteți preveni problemele computerului utilizând acest instrument, cum ar fi protejarea împotriva pierderii fișierelor și a malware-ului. În plus, este o modalitate excelentă de a vă optimiza computerul pentru performanțe maxime. Programul remediază cu ușurință erorile obișnuite care ar putea apărea pe sistemele Windows - nu este nevoie de ore întregi de depanare atunci când aveți soluția perfectă la îndemână:
- Pasul 1: Descărcați Instrumentul pentru repararea și optimizarea calculatorului (Windows 10, 8, 7, XP, Vista și Microsoft Gold Certified).
- Pasul 2: Faceți clic pe "Incepe scanarea"Pentru a găsi probleme de registry Windows care ar putea cauza probleme la PC.
- Pasul 3: Faceți clic pe "Repara tot"Pentru a rezolva toate problemele.
actualizare de BIOS
Indiferent de motiv, este important să fii la curent cu cea mai recentă versiune de BIOS pentru placa ta de bază. Iată un ghid pas cu pas despre cum să actualizați BIOS-ul pe un computer cu Windows 10:
1. Descărcați cea mai recentă actualizare BIOS de pe site-ul web al producătorului.
2. Extrageți conținutul fișierului zip într-un folder de pe hard disk.
3. Rulați fișierul executabil de actualizare a BIOS și urmați instrucțiunile de pe ecran.
4. Reporniți computerul când vi se solicită și porniți în setările BIOS.
5. Selectați opțiunea „Actualizare BIOS” și urmați instrucțiunile de pe ecran pentru a finaliza procesul.
După ce ați actualizat BIOS-ul, asigurați-vă că verificați dacă există drivere noi sau actualizări de software care ar putea fi disponibile pentru sistemul dvs. Menținerea sistemului dvs. la zi este importantă pentru performanță și stabilitate optime.
Actualizați driverul dispozitivului
1. Accesați Start și introduceți Device Manager în bara de căutare.
2. Extindeți secțiunea Bluetooth făcând clic pe săgeata de lângă ea.
3. Faceți clic dreapta pe dispozitivul dvs. Bluetooth și selectați Actualizare software driver.
4. Selectați Căutați automat software-ul de driver actualizat. Windows va căuta acum și va instala cele mai recente drivere pentru dispozitivul dvs. Bluetooth.
5. Reporniți computerul dacă vi se solicită și acum ar trebui să aveți cele mai recente drivere instalate pentru dispozitivul dvs. Bluetooth.
Reinstalați driverul Bluetooth
Dacă Bluetooth-ul dvs. nu funcționează pe Windows 10, este posibil să se datoreze unei probleme cu driverul. Iată un ghid pas cu pas despre cum să reinstalați driverul Bluetooth pe Windows 10:
1. Deschideți Manager dispozitive. Puteți face acest lucru căutând „Manager dispozitive” în meniul Start.
2. Găsiți intrarea pentru „Bluetooth” sub titlul „Adaptoare de rețea”.
3. Faceți clic dreapta pe „Bluetooth” și selectați „Dezinstalare dispozitiv”.
4. Reporniți computerul. Acest lucru va reinstala automat driverul Bluetooth.
5. Dacă driverul tot nu se instalează, puteți încerca să îl instalați manual de pe site-ul producătorului.
Lansați instrumentul de depanare Windows Bluetooth
Windows 10 include un instrument de depanare Bluetooth care vă poate ajuta să identificați și să remediați problemele comune cu dispozitivele dvs. Bluetooth. Iată cum să rulați instrumentul de depanare pe Windows 10:
1. Deschideți aplicația Setări și accesați categoria Actualizare și securitate.
2. Selectați fila Depanare din bara laterală.
3. Derulați în jos la secțiunea Găsiți și remediați alte probleme și faceți clic pe elementul Bluetooth.
4. Faceți clic pe butonul Rulați instrumentul de depanare pentru a lansa instrumentul de depanare Bluetooth.
5. Urmați instrucțiunile pentru a finaliza procesul de depanare.
Rularea instrumentului de depanare Bluetooth pe Windows 10 este o modalitate rapidă și ușoară de a remedia problemele comune cu dispozitivele dvs. Bluetooth. Dacă întâmpinați probleme la conectarea unui dispozitiv Bluetooth la computer sau dacă dispozitivele dvs. Bluetooth întâmpină interferențe de la alte dispozitive, rularea instrumentului de depanare poate ajuta adesea la rezolvarea problemei.
Sfat expert: Acest instrument de reparare scanează arhivele și înlocuiește fișierele corupte sau lipsă dacă niciuna dintre aceste metode nu a funcționat. Funcționează bine în majoritatea cazurilor în care problema se datorează corupției sistemului. Acest instrument vă va optimiza, de asemenea, sistemul pentru a maximiza performanța. Poate fi descărcat de Faceți clic aici
Întrebări Frecvente
De ce computerul meu spune că Bluetooth nu este disponibil pe acest dispozitiv?
Există câteva motive potențiale pentru acest mesaj de eroare:
- Serviciul de asistență Bluetooth nu rulează.
- BIOS-ul este învechit.
- Driverul pentru dispozitivul Bluetooth este învechit.
- Există o problemă cu hardware-ul în sine.
Cum repar „bluetooth-ul nu este disponibil pe acest dispozitiv” pe Windows 10?
Există câteva soluții potențiale:
- Actualizați BIOS-ul.
- Actualizați driverul pentru dispozitivul Bluetooth.
- Reinstalați driverul Bluetooth.
- Rulați instrumentul de depanare Windows Bluetooth.
Cum să actualizați un driver Bluetooth în Windows 10
Pentru a actualiza un driver Bluetooth în Windows, urmați acești pași:
- Accesați Start și introduceți Manager dispozitive în bara de căutare.
- Extindeți secțiunea Bluetooth făcând clic pe săgeata de lângă ea.
- Faceți clic dreapta pe dispozitivul dvs. Bluetooth și selectați Actualizați software-ul driverului.
- Selectați „Căutați automat software-ul de driver actualizat”. Windows va căuta acum și va instala cele mai recente drivere pentru dispozitivul dvs. Bluetooth.
- Reporniți computerul dacă vi se solicită și acum ar trebui să aveți cele mai recente drivere instalate pentru dispozitivul dvs. Bluetooth.


