Actualizat în aprilie 2024: Nu mai primiți mesaje de eroare și încetiniți sistemul dvs. cu instrumentul nostru de optimizare. Ia-l acum la acest link
- Descărcați și instalați instrumentul de reparare aici.
- Lasă-l să-ți scaneze computerul.
- Instrumentul va face atunci reparați computerul.
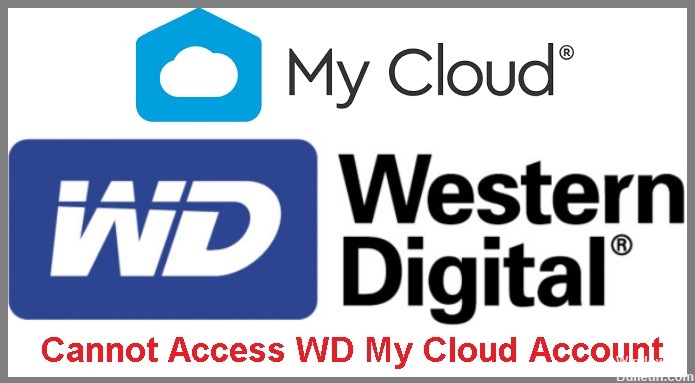
WD My Cloud este unul dintre cele mai populare sisteme personale de stocare în cloud, permițându-vă să faceți copii de rezervă și să stocați fotografii, videoclipuri și fișiere de pe unități externe, unități USB, dispozitive mobile, computere și conturi cloud într-un singur loc. Aplicația My Cloud vă permite să accesați, să descărcați și să partajați conținut de oriunde aveți o conexiune la rețea.
WD My Cloud ar trebui să funcționeze perfect cu Windows 7 și Windows 8, dar după actualizarea la Windows 10, tot mai mulți utilizatori raportează că Windows 10 nu recunoaște WD My Cloud sau că WD My Cloud nu permite Windows Explorer să-l acceseze.
Nu vă faceți griji prea mult! Acesta nu este un caz neobișnuit și îl puteți remedia cu ușurință urmând soluțiile eficiente de mai jos. Dar mai întâi trebuie să aflăm cauza problemei.
Care este motivul pentru care nu pot accesa contul meu WD My Cloud?

În aproape toate cazurile, motivul pentru care un utilizator nu își poate accesa contul WD My Cloud pe un computer cu Windows 10 este că Windows 10 nu permite utilizatorilor să acceseze anumite conturi dacă datele de conectare ale conturilor nu sunt adăugate la lista de conturi.
Odată ce cunoașteți cauza posibilă, puteți încerca următoarele soluții de mai jos pentru a remedia această problemă.
Cum îmi refac contul WD My Cloud pentru că nu îl pot accesa?
Actualizare aprilie 2024:
Acum puteți preveni problemele computerului utilizând acest instrument, cum ar fi protejarea împotriva pierderii fișierelor și a malware-ului. În plus, este o modalitate excelentă de a vă optimiza computerul pentru performanțe maxime. Programul remediază cu ușurință erorile obișnuite care ar putea apărea pe sistemele Windows - nu este nevoie de ore întregi de depanare atunci când aveți soluția perfectă la îndemână:
- Pasul 1: Descărcați Instrumentul pentru repararea și optimizarea calculatorului (Windows 10, 8, 7, XP, Vista și Microsoft Gold Certified).
- Pasul 2: Faceți clic pe "Incepe scanarea"Pentru a găsi probleme de registry Windows care ar putea cauza probleme la PC.
- Pasul 3: Faceți clic pe "Repara tot"Pentru a rezolva toate problemele.

Resetați setările de rețea
- Apăsați Windows + I pentru a deschide Setări.
- Accesați Rețea și Internet -> Stare.
- Derulați în jos și faceți clic pe Resetare rețea.
- În noua interfață, faceți clic pe Resetare acum.
Includeți o nouă acreditare
- Tastați „acreditare” în caseta de căutare.
- Apoi faceți clic pe „Manager de acreditări” pentru a accesa managerul de acreditări.
- Apoi faceți clic pe „Acreditări Windows” pentru a o selecta.
- Apoi faceți clic pe „Adăugați acreditări Windows” pentru a adăuga noile acreditări în sistem.
- În cele din urmă, faceți clic pe „OK” pentru a salva modificările.
Activarea NETBIOS prin TCP/IP
- Apăsați tasta Windows în același timp cu tasta R.
- Apoi tastați pur și simplu „ncpa.CPL” în terminal și apăsați tasta Enter.
- Când deschideți pagina Conexiuni de rețea, veți vedea mai multe adaptoare de rețea.
- Găsiți-l pe cel la care sunteți conectat în prezent. Faceți clic dreapta pe adaptorul de rețea și selectați „Proprietăți”.
- Apoi faceți dublu clic pe „Internet Protocol Version 4 (TCP/IPv4)” pentru a-l accesa.
- Apoi accesați „General”.
- Aici, faceți clic pe secțiunea „Avansat”.
- Acum accesați fila „WINS”.
- Aici se află „Configurarea NetBIOS”. Doar activați opțiunea „Activați NetBIOS prin TCP/IP”.
- Faceți clic pe „OK” pentru a salva setările.
- Închideți fereastra „Conexiuni de rețea”.
- În cele din urmă, încercați să vă conectați din nou la WD My Cloud Home.
Modificarea setărilor rețelei
- Faceți clic dreapta pe pictograma de rețea din colțul din dreapta al barei de activități și selectați Deschide Setări de rețea și Internet.
- În fereastra pop-up, faceți clic pe Modificați setările adaptorului.
- Faceți clic dreapta pe adaptorul de rețea pe care îl utilizați în prezent și selectați Proprietăți.
- Selectați Internet Protocol versiunea 4 (TCP / IPv4) și faceți clic pe Proprietăți.
- Faceți clic pe Avansat pentru a deschide Setări TCP/IP avansate. Comutați la fila WINS, bifați opțiunea Enable NetBIOS over TCP/IP și faceți clic pe OK pentru a salva modificările.
Sfat expert: Acest instrument de reparare scanează arhivele și înlocuiește fișierele corupte sau lipsă dacă niciuna dintre aceste metode nu a funcționat. Funcționează bine în majoritatea cazurilor în care problema se datorează corupției sistemului. Acest instrument vă va optimiza, de asemenea, sistemul pentru a maximiza performanța. Poate fi descărcat de Faceți clic aici
Întrebări Frecvente
Ce înseamnă când nu pot accesa contul meu WD My Cloud?
Aceasta înseamnă că Windows 10 nu recunoaște WD My Cloud sau WD My Cloud Windows Explorer nu îl poate accesa.
Ce anume face ca contul meu WD My Cloud să fie indisponibil?
Motivul pentru care un utilizator nu își poate accesa contul WD My Cloud pe un computer cu Windows 10 este că Windows 10 permite utilizatorilor să acceseze anumite conturi numai dacă acreditările pentru acele conturi sunt adăugate la lista de conturi.
Cum rezolv problema „Nu pot accesa contul meu WD My Cloud”?
- Apăsați Windows + I pentru a deschide Setări.
- Accesați Rețea și Internet -> Stare.
- Derulați în jos și faceți clic pe Resetare rețea.
- În noua interfață, faceți clic pe Resetare acum.


