Actualizat în aprilie 2024: Nu mai primiți mesaje de eroare și încetiniți sistemul dvs. cu instrumentul nostru de optimizare. Ia-l acum la acest link
- Descărcați și instalați instrumentul de reparare aici.
- Lasă-l să-ți scaneze computerul.
- Instrumentul va face atunci reparați computerul.
Cortana este unul dintre cele mai remarcabile și mai utile add-on-uri pentru Windows 10, dar dacă Cortana nu funcționează, poate fi foarte enervant și poate afecta serios funcționalitatea sistemului. Deci, iată câteva soluții, dacă PDA-ul dvs. nu funcționează.
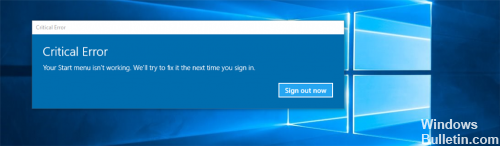
Până în prezent, Microsoft nu a stabilit încă motivele exacte pentru această eroare. Cu toate acestea, nu trebuie să vă faceți griji pentru că este absolut reparabil. În acest articol, vă vom arăta ce să faceți dacă descoperiți că Cortana nu funcționează corect în Windows 10.
Mai întâi, asigurați-vă că ați configurat corect Cortana sub Windows 10. Dacă, după actualizarea la Windows 10, descoperiți că Cortana nu este disponibilă în zona dvs., acest articol intitulat Cortana Not Available în Windows 10 vă poate ajuta să instalați Cortana pe PC-ul Windows 10.
Reconstrucția Indexer de căutare Windows în Windows 10
Reconstruirea indexatorului de căutare poate ajuta la repararea instrumentului de căutare integrat în Windows 10. Pentru a reconstrui indexul de căutare Windows, accesați Panoul de control> Opțiuni de indexare. Faceți clic pe Avansat și asigurați-vă că vă aflați în instrumentul de configurare a indexului în fereastra Opțiuni avansate.
Reconstrucția va dura ceva timp și, odată finalizată, puteți începe căutarea fișierelor de care aveți nevoie și căutarea ar trebui să funcționeze corect.
Schimbați-vă regiunea
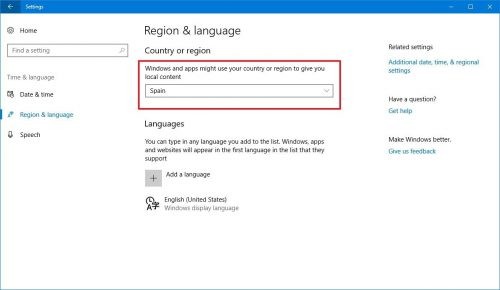
În primul rând, trebuie să vă asigurați că Cortana este disponibil în țara dvs. Dacă nu este cazul, nu îl puteți utiliza fără a face unele optimizări în setările regionale. Puteți rezolva cu ușurință această problemă mutându-vă regiunea în Statele Unite. Este destul de ușor de făcut și îl puteți face urmând acești pași:
Actualizare aprilie 2024:
Acum puteți preveni problemele computerului utilizând acest instrument, cum ar fi protejarea împotriva pierderii fișierelor și a malware-ului. În plus, este o modalitate excelentă de a vă optimiza computerul pentru performanțe maxime. Programul remediază cu ușurință erorile obișnuite care ar putea apărea pe sistemele Windows - nu este nevoie de ore întregi de depanare atunci când aveți soluția perfectă la îndemână:
- Pasul 1: Descărcați Instrumentul pentru repararea și optimizarea calculatorului (Windows 10, 8, 7, XP, Vista și Microsoft Gold Certified).
- Pasul 2: Faceți clic pe "Incepe scanarea"Pentru a găsi probleme de registry Windows care ar putea cauza probleme la PC.
- Pasul 3: Faceți clic pe "Repara tot"Pentru a rezolva toate problemele.
Deschideți Preferințele aplicației. Puteți face acest lucru rapid apăsând tasta de comenzi rapide Windows + I.
Acum, navigați la secțiunea Ora și limbă.
Selectați Regiune și limbă din meniul din stânga. În panoul din dreapta, setați țara sau regiunea dvs. în Statele Unite.
Actualizați microfonul și driverul audio.

Această problemă poate fi cauzată și de un microfon sau driver audio vechi sau incorect. Puteți actualiza driverele pentru a remedia această problemă.
Pentru a vă actualiza driverele, puteți descărca driverele actuale corecte de pe site-ul web al producătorului computerului.
De asemenea, puteți utiliza depanarea automată în meniul Start.
Prima modalitate de a rezolva problema Windows Storage Cache May Be Corrupted este de a rula utilitarul Microsoft Apps Troubleshooter:
1. Start Menu 1 -> Screen Settings -> Update and Security Screen -> Troubleshooting -> Store Windows applications and click Run Run Troubleshooting.
2. Faceți clic pe Următorul și lăsați instrumentul de depanare pentru a rezolva problema.
3. În cele din urmă, închideți magazinul, apoi verificați dacă problema dvs. este rezolvată.
Reconstruiți indexul pentru a rezolva problemele din meniul Start și Cortana în Windows 10.
Navigați la Panoul de control Windows și faceți clic pe Opțiuni de indexare. *
* (Dacă opțiunile de indexare nu sunt afișate, setați vizualizarea (Vizualizare de la) la Pictogramele mici.)
Sub Opțiuni de indexare, faceți clic pe Editați.
Debifați caseta de validare Fise fișiere offline * și apăsați OK.
* Dacă este necesar, debifați caseta Istoric Internet Explorer.
Folosind PowerShell
Dacă funcțiile dvs. din meniul Start sau Cortana nu funcționează corect, puteți încerca să utilizați PowerShell pentru a rezolva problema. Urmați pașii de mai jos:
- Porniți Managerul de activități apăsând pe tastatură Ctrl + Shift + Esc.
- Faceți clic pe Fișier, apoi selectați Rularea unei sarcini noi din lista derulantă.
- În caseta de dialog, tastați powerhell (fără ghilimele), apoi faceți clic pe OK.
- În bara de activități, dați clic dreapta pe PowerShell și alegeți Run as administrator.
- În linia de comandă, tastați următorul text:
- Get-AppXPackage - AllUser | Foreach {Add-AppxPackage -DisableDevelopmentMode -DeployDevelopmentMode fila „$ ($ _. InstallLocation) \ AppXManifest.xml”}
- Apăsați Enter, apoi așteptați până când comanda este finalizată.
- Reporniți computerul și verificați dacă meniul Start și Cortana funcționează corect.
Remediați problemele cu contul dvs. Microsoft.
Dacă meniul Start nu funcționează sau dacă vedeți o eroare critică în meniul Start, aceasta poate reprezenta o problemă pentru contul dvs. Microsoft. Cum se rezolvă această problemă prin deconectarea și repornirea computerului.
https://forums.lenovo.com/t5/Windows-10/Hey-Cortana-is-not-working/td-p/4155371
Sfat expert: Acest instrument de reparare scanează arhivele și înlocuiește fișierele corupte sau lipsă dacă niciuna dintre aceste metode nu a funcționat. Funcționează bine în majoritatea cazurilor în care problema se datorează corupției sistemului. Acest instrument vă va optimiza, de asemenea, sistemul pentru a maximiza performanța. Poate fi descărcat de Faceți clic aici

CCNA, Web Developer, Troubleshooter pentru PC
Sunt un pasionat de calculator și un profesionist IT practicant. Am experiență de ani de zile în spatele meu în programare pe calculator, depanare și reparații hardware. Mă specializează în Dezvoltarea Web și în Designul bazelor de date. De asemenea, am o certificare CCNA pentru proiectarea și depanarea rețelelor.

