Actualizat în aprilie 2024: Nu mai primiți mesaje de eroare și încetiniți sistemul dvs. cu instrumentul nostru de optimizare. Ia-l acum la acest link
- Descărcați și instalați instrumentul de reparare aici.
- Lasă-l să-ți scaneze computerul.
- Instrumentul va face atunci reparați computerul.
Utilizatorii au probleme cu prăbușirea constantă a Resolve under Windows 10, DaVinci Resolve cu Filmconvert oprește redarea la intervale diferite.
DaVinci Resolve 12.5 by Blackmagic Design este un software puternic de editare video cu un instrument sofisticat de corectare a culorilor pentru ca utilizatorii să poată edita, corecta și ieși dintr-un sistem complet. Cu mai mult de 1000 îmbunătățiri noi și caracteristici 250, DaVinci Resolve 12.5 este software-ul de alegere pentru editori profesioniști și colorists.
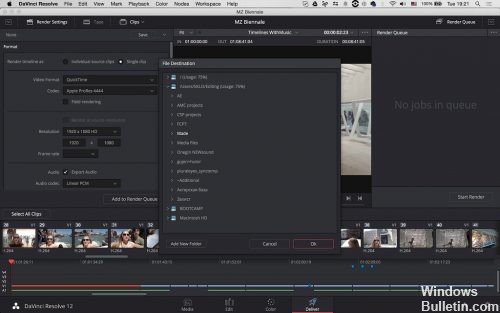
Verificați placa grafică
Folosești o placă grafică AMD sau nVidia? Resolve joacă mult mai bine cu plăcile grafice AMD atunci când utilizați OpenCL, deoarece AMD are o implementare OpenCL mai bună. nVidia a fost blocat pe CUDA atât de mult încât a neglijat OpenCL din punctul de vedere al șoferului. Ca ultim pas, încercați să reinstalați driverul pentru dvs placă grafică.
Actualizare aprilie 2024:
Acum puteți preveni problemele computerului utilizând acest instrument, cum ar fi protejarea împotriva pierderii fișierelor și a malware-ului. În plus, este o modalitate excelentă de a vă optimiza computerul pentru performanțe maxime. Programul remediază cu ușurință erorile obișnuite care ar putea apărea pe sistemele Windows - nu este nevoie de ore întregi de depanare atunci când aveți soluția perfectă la îndemână:
- Pasul 1: Descărcați Instrumentul pentru repararea și optimizarea calculatorului (Windows 10, 8, 7, XP, Vista și Microsoft Gold Certified).
- Pasul 2: Faceți clic pe "Incepe scanarea"Pentru a găsi probleme de registry Windows care ar putea cauza probleme la PC.
- Pasul 3: Faceți clic pe "Repara tot"Pentru a rezolva toate problemele.
Dezactivarea GPU-ului încorporat
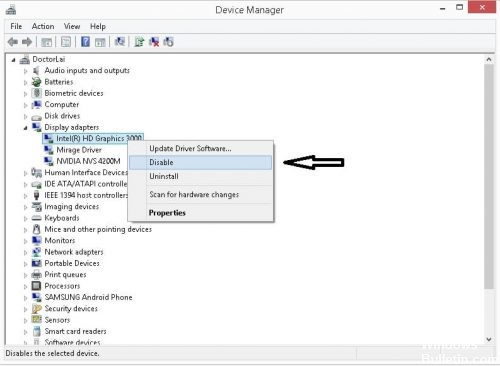
Dacă încercați să rulați DaVinci Resolve pe o configurație desktop / portabilă care conține două GPU-uri diferite (dedicate și integrate), trebuie să vă asigurați că DaVinci Resolve utilizează opțiunea dedicată. După cum au subliniat unii utilizatori, este posibil ca software-ul să înceapă să utilizeze soluția integrată, rezultând o restricție severă (și o eroare) a software-ului.
Puteți încerca să forțați Davinci Resolve să folosească GPU-ul dedicat prin intermediul Panoului de control Nvidia / AMD Catalyst Control Center, dar utilizatorii în cauză au avut rezultate mixte.
Cea mai sigură opțiune este să dezactivați GPU-ul încorporat. În acest fel, sistemul dvs. nu are altă opțiune decât să folosească GPU-ul dedicat. Iată un ghid rapid pentru dezactivarea GPU-ului încorporat.
Notă: Acest manual se aplică tuturor versiunilor curente de Windows.
- Apăsați Windows + R pentru a deschide o casetă de dialog Executare. Apoi tastați „devmgmt.msc” și apăsați Enter pentru a deschide Managerul de dispozitive.
- În Manager dispozitive, extindeți meniul derulant Adaptor de afișare.
- Din meniul derulant Adaptor de afișare, faceți clic dreapta pe GPU-ul integrat și selectați Dezactivați dispozitivul.
- Deschideți DaVinci Rezolvați și vedeți dacă în continuare vă confruntați cu eșecuri frecvente.
Utilizați un GPU dedicat
Rezolvarea necesită operarea unui procesor grafic dedicat. Geforce Titan Xp sau 1080 Ti ar fi ideal, dar în funcție de codecuri și rezoluții, ar trebui să funcționeze și carduri mai mici, cum ar fi 1070, 1060 sau echivalente AMD. Verificați instrucțiunile de configurare de pe paginile Blackmagic, sunt foarte atenți.
https://forum.blackmagicdesign.com/viewtopic.php?f=21&t=66719
Sfat expert: Acest instrument de reparare scanează arhivele și înlocuiește fișierele corupte sau lipsă dacă niciuna dintre aceste metode nu a funcționat. Funcționează bine în majoritatea cazurilor în care problema se datorează corupției sistemului. Acest instrument vă va optimiza, de asemenea, sistemul pentru a maximiza performanța. Poate fi descărcat de Faceți clic aici

CCNA, Web Developer, Troubleshooter pentru PC
Sunt un pasionat de calculator și un profesionist IT practicant. Am experiență de ani de zile în spatele meu în programare pe calculator, depanare și reparații hardware. Mă specializează în Dezvoltarea Web și în Designul bazelor de date. De asemenea, am o certificare CCNA pentru proiectarea și depanarea rețelelor.

