Actualizat în aprilie 2024: Nu mai primiți mesaje de eroare și încetiniți sistemul dvs. cu instrumentul nostru de optimizare. Ia-l acum la acest link
- Descărcați și instalați instrumentul de reparare aici.
- Lasă-l să-ți scaneze computerul.
- Instrumentul va face atunci reparați computerul.
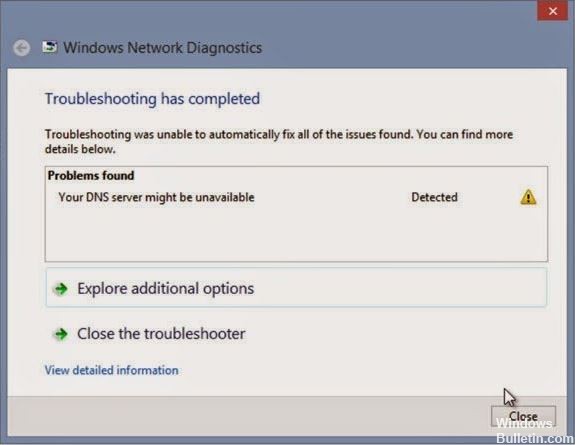
Când doriți să vizitați un anumit site web, browserul dvs. web caută un nume de domeniu și routerul trimite o cerere către serverul DNS. Dacă numele domeniului a fost înregistrat, sistemul trimite adresa IP corespunzătoare. În acest fel, procesul de descărcare se desfășoară fără probleme.
Acest proces este controlat de configurația DNS și, în majoritatea cazurilor, merge fără probleme. Cu toate acestea, uneori sistemul eșuează, se deteriorează sau nu mai funcționează din diverse motive. Când se întâmplă acest lucru, serverul DNS nu reușește să stabilească conexiunea necesară și primiți un mesaj de eroare ca acesta:
Ce face ca un server DNS să devină indisponibil?

Sistemul de nume de domeniu (DNS) este un serviciu de directoare care traduce numele de domenii alfanumerice în adrese IP numerice. Deoarece este un proces descentralizat, rezoluția numelui are loc de obicei pe serverele DNS situate în întreaga lume. Fiecare adresă de internet pe care o introduceți în bara de căutare a browserului dvs. web este apoi trimisă de router la un server DNS.
Acest server convertește apoi numele domeniului într-o succesiune de numere și returnează adresa IP corespunzătoare. Dacă serverul DNS nu returnează un răspuns, site-ul dorit nu poate fi accesat, rezultând mesajul de eroare „Server DNS nu răspunde”.
Cum se rezolvă problema cu serverul DNS care nu răspunde?
Actualizare aprilie 2024:
Acum puteți preveni problemele computerului utilizând acest instrument, cum ar fi protejarea împotriva pierderii fișierelor și a malware-ului. În plus, este o modalitate excelentă de a vă optimiza computerul pentru performanțe maxime. Programul remediază cu ușurință erorile obișnuite care ar putea apărea pe sistemele Windows - nu este nevoie de ore întregi de depanare atunci când aveți soluția perfectă la îndemână:
- Pasul 1: Descărcați Instrumentul pentru repararea și optimizarea calculatorului (Windows 10, 8, 7, XP, Vista și Microsoft Gold Certified).
- Pasul 2: Faceți clic pe "Incepe scanarea"Pentru a găsi probleme de registry Windows care ar putea cauza probleme la PC.
- Pasul 3: Faceți clic pe "Repara tot"Pentru a rezolva toate problemele.

Resetați TCP / IP cu comanda netsh
- Apăsați tasta Windows + X pentru a deschide meniul Win + X.
- Selectați Command Prompt (Admin) din listă. Dacă Promptul de comandă nu este disponibil, selectați în schimb PowerShell (Admin).
- Când se deschide promptul de comandă, tastați netsh int ip reset. Apăsați Enter pentru a executa comanda.
- După executarea comenzii, verificați dacă problema persistă.
Asigurați-vă că DNS-ul este restaurat automat
- Apăsați Windows + R și tastați ncpa.cpl. Apăsați Enter sau apăsați OK.
- Găsiți conexiunea la rețea, faceți clic dreapta pe ea și selectați Proprietăți.
- Când se deschide fereastra Properties, selectați Internet Protocol versiunea 4 (TCP / IPv4) și faceți clic pe Properties.
- Selectați Obțineți adresa serverului DNS automat și faceți clic pe OK.
- Acum selectați Internet Protocol versiunea 6 (TCP / IPv6) și faceți clic pe Proprietăți.
- Selectați Obțineți adresa serverului DNS automat și apăsați OK pentru a salva modificările.
Ștergeți DNS
- Accesați ecranul de pornire.
- Apăsați tasta Windows + R.
- În fereastra de lansare care apare, tastați cmd.exe și apăsați OK.
- Apoi, în fereastra cmd, tastați următoarele comenzi (după fiecare comandă, tastați Enter): ipconfig / flushdns; ipconfig / release; ipconfig / renovare; Ieșire.
Introduceți adresa IP manual
- Apăsați Windows + R și tastați ncpa.cpl. Apăsați Enter sau apăsați OK.
- Găsiți conexiunea la rețea, faceți clic dreapta pe ea și selectați Proprietăți.
- Când se deschide fereastra Properties, selectați Internet Protocol versiunea 4 (TCP / IPv4) și faceți clic pe Properties.
- În fila General, selectați Utilizați următoarea adresă IP.
- Introduceți adresa IP dorită, masca de subrețea, gateway-ul implicit, serverul DNS preferat și serverul DNS alternativ.
- Faceți clic pe OK când ați terminat.
- Dacă nu sunteți sigur ce valori să introduceți, puteți verifica configurația rețelei pe o altă mașină din rețeaua dvs.
Sfat expert: Acest instrument de reparare scanează arhivele și înlocuiește fișierele corupte sau lipsă dacă niciuna dintre aceste metode nu a funcționat. Funcționează bine în majoritatea cazurilor în care problema se datorează corupției sistemului. Acest instrument vă va optimiza, de asemenea, sistemul pentru a maximiza performanța. Poate fi descărcat de Faceți clic aici
Întrebări Frecvente
Cum remediez faptul că este posibil ca serverul DNS să nu fie disponibil?
- Încercați să utilizați un alt browser web.
- Dezactivați paravanul de protecție și software-ul antivirus.
- Reporniți routerul.
- Selectați un alt server DNS.
- Schimbați serverul DNS al routerului.
- Schimbați adresa serverului DNS.
Ce înseamnă când serverul DNS nu este disponibil?
Serverul DNS returnează o adresă IP și browserul dvs. se conectează la o pagină web, care apoi apare pe ecran. Utilizatorii finali nu sunt conștienți de sarcinile de fundal necesare pentru ca sistemul să funcționeze. Dacă serverul DNS nu este disponibil, browserul nu poate găsi adresa IP a site-ului web și afișează un mesaj de eroare.
Cum îmi pot pune la dispoziție serverul DNS?
- Mergeți la panoul de control.
- Faceți clic pe Rețea și Internet> Centru de rețea și partajare> Modificați setările adaptorului.
- Selectați conexiunea pentru care doriți să configurați Google Public DNS.
- Selectați fila Rețea.
- Faceți clic pe Avansat și selectați fila DNS.
- Faceți clic pe OK.
- Selectați Utilizați următoarele adrese de server DNS.
Ce cauzează o eroare DNS?
De obicei, erorile DNS sunt cauzate de probleme din partea utilizatorului, indiferent dacă este vorba de o rețea sau de o conexiune la Internet, de setări DNS configurate necorespunzător sau de un browser învechit. Acestea pot fi, de asemenea, cauzate de o eroare temporară a serverului care face DNS indisponibil.


