Actualizat în aprilie 2024: Nu mai primiți mesaje de eroare și încetiniți sistemul dvs. cu instrumentul nostru de optimizare. Ia-l acum la acest link
- Descărcați și instalați instrumentul de reparare aici.
- Lasă-l să-ți scaneze computerul.
- Instrumentul va face atunci reparați computerul.
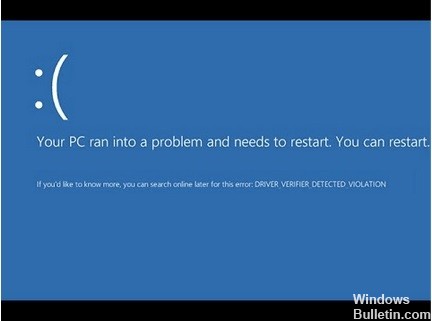
Mesajul de eroare „Verificatorul șoferului a detectat încălcarea” este o problemă comună BSOD (Ecran albastru al morții) care poate duce la ore de înghețare la pornire. Unii utilizatori au raportat, de asemenea, că această eroare BSOD apare în cicluri pe dispozitivele lor. Vestea bună este că această problemă poate fi rezolvată cu ușurință efectuând câteva soluții alternative și efectuând câteva modificări la setările sistemului.
În acest articol, veți afla tot ce trebuie să știți despre ce este o eroare de validare a driverului, ce o cauzează și cum să depășiți acest obstacol BSOD și să vă puneți dispozitivul înapoi în funcțiune.
Ce cauzează mesajul de eroare „Driver Check Error” în Windows 10?
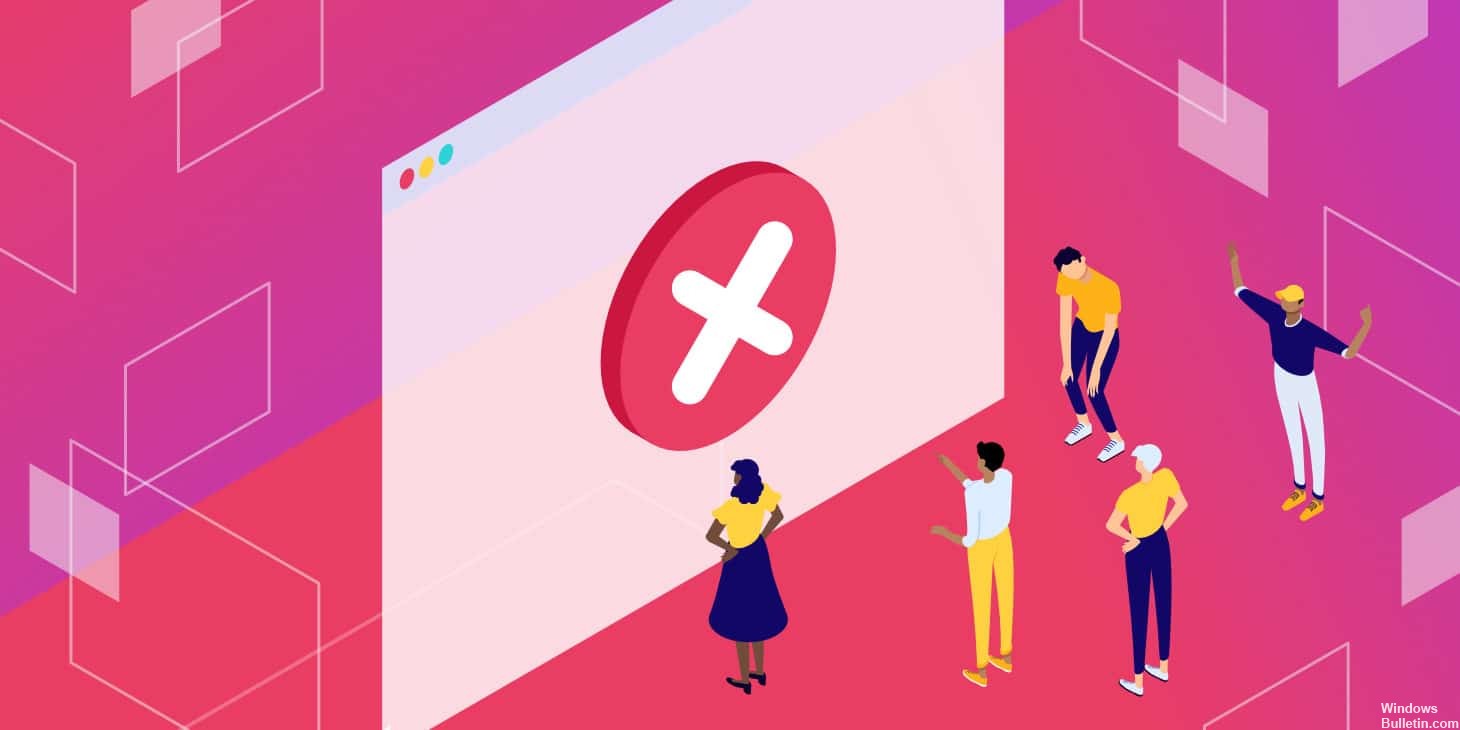
- Verificare șofer: Este posibil ca unele setări de verificare a driverului să fi fost configurate greșit sau corupte, așa că primiți un mesaj win23kFull pentru încălcarea detectată a verificatorului de șofer atunci când încercați să vă conectați la contul dvs.
- Software învechit: Este posibil ca unele programe de pe computer să fie învechite, astfel încât sistemul de operare nu poate detecta corect toate driverele asociate acestora.
- Antivirus: Software-ul antivirus instalat pe computerul dvs. poate împiedica verificarea unor componente ale driverului, ceea ce face ca mesajul „Driver Verifier Detected Violation” să apară la pornire.
- Fișiere de sistem malformate: Unele fișiere de sistem de pe computerul dvs. pot fi corupte sau configurate greșit, rezultând un mesaj de eroare atunci când încercați să vă conectați.
- Dispozitive de stocare deteriorate: Dispozitivele de stocare care stochează toate informațiile despre sistemul de operare, fișierele și aplicațiile pot funcționa defectuos, rezultând sectoare defecte sau corupte.
- malware: Este posibil ca programele malware să fi fost instalate pe computer fără știrea dvs., ceea ce poate, de asemenea, să perturbe anumite fișiere de sistem și drivere și să împiedice verificarea corectă a acestora, ceea ce, la rândul său, poate provoca o eroare „Încălcarea detectată a verificatorului de drivere”.
- GPU overclockat: Unii jucători sau mineri încearcă să-și overclockeze GPU-ul pentru a obține mai multă putere, dar acest lucru face ca GPU-ul să se supraîncălzească ușor.
- Fișiere nedorite: Fișierele nedorite stocate în folderele temporare ale computerului pot cauza această problemă, împiedicând anumite servicii sau aplicații să funcționeze corect.
Cum repar mesajul „Verificarea driverului a detectat o încălcare” în Windows 10?
Actualizare aprilie 2024:
Acum puteți preveni problemele computerului utilizând acest instrument, cum ar fi protejarea împotriva pierderii fișierelor și a malware-ului. În plus, este o modalitate excelentă de a vă optimiza computerul pentru performanțe maxime. Programul remediază cu ușurință erorile obișnuite care ar putea apărea pe sistemele Windows - nu este nevoie de ore întregi de depanare atunci când aveți soluția perfectă la îndemână:
- Pasul 1: Descărcați Instrumentul pentru repararea și optimizarea calculatorului (Windows 10, 8, 7, XP, Vista și Microsoft Gold Certified).
- Pasul 2: Faceți clic pe "Incepe scanarea"Pentru a găsi probleme de registry Windows care ar putea cauza probleme la PC.
- Pasul 3: Faceți clic pe "Repara tot"Pentru a rezolva toate problemele.
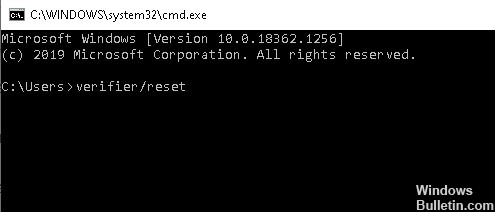
Dezactivați validarea driverului
- În ecranul de eroare, apăsați Shift + F10 pentru a deschide o fereastră de prompt de comandă.
- Tastați verificare și apăsați Enter.
- Odată ce se deschide fereastra Driver Verification Manager, activați opțiunea Ștergeți setările existente și faceți clic pe Terminare pentru a salva modificările.
- Reporniți computerul și verificați dacă eroarea a fost remediată.
Resetarea verificatorului șoferului
- Dacă vă aflați la ecranul de eroare, apăsați Shift plus F10 pentru a deschide o fereastră de linie de comandă.
- Tastați verificator/reset și apăsați Enter.
- Reporniți computerul.
Resetarea setărilor Windows
- Reporniți computerul de pe mediul de instalare Windows 10 pe care l-ați creat.
- Apoi urmați instrucțiunile de pe ecran pentru a deschide mediul de recuperare Windows.
- Apoi faceți clic pe Restore Computer -> Troubleshooting -> Reset this PC -> Delete All.
- Selectați doar unitatea pe care este instalat Windows -> Ștergeți numai fișierele mele și faceți clic pe Resetare pentru a continua.
- Apoi așteptați cu răbdare finalizarea procesului de resetare.
Editarea registrului Windows
- Apăsați tasta Shift și F10, care va afișa o fereastră neagră de linie de comandă.
- Tastați Regedit pe ecran și apăsați Enter.
- Odată ce apare fereastra de registry, treceți pas cu pas la următoarele locații folosind meniul din stânga.
HKEY_LOCAL_MACHINE
SISTEM
Configuraţie
Stare
Copil Completare - În partea dreaptă a ferestrei, găsiți fișierul setup.exe și faceți dublu clic pe el.
- În fereastra pop-up, setați Value Data la 3.
- Apoi faceți clic pe OK pentru a salva modificările și a ieși din înregistrare.
Sfat expert: Acest instrument de reparare scanează arhivele și înlocuiește fișierele corupte sau lipsă dacă niciuna dintre aceste metode nu a funcționat. Funcționează bine în majoritatea cazurilor în care problema se datorează corupției sistemului. Acest instrument vă va optimiza, de asemenea, sistemul pentru a maximiza performanța. Poate fi descărcat de Faceți clic aici
Întrebări Frecvente
Cum depanez o încălcare detectată de un verificator de șofer?
- Păstrați Windows 10 la zi.
- Reveniți la o versiune mai veche a driverelor Nvidia.
- Utilizați un patch BSoD terță parte.
- Actualizați driverele.
- Efectuați o subcalibrare a plăcii video.
- Resetați setările Windows 10.
- Verificați hardware-ul.
- Resetați verificarea șoferului.
De ce apare mesajul „Driver Verifier a detectat o încălcare” pe Windows 10?
Este posibil ca unele setări de verificare a driverului să fi fost configurate greșit sau corupte, astfel încât să primiți mesajul Driver Verifier Detected Violation win23kFull atunci când încercați să vă conectați la contul dvs. De asemenea, este posibil ca unele programe de pe computer să fie învechite, astfel încât sistemul de operare să nu poată detecta corect toate driverele asociate acestora.
Cum resetez Windows?
- Reporniți computerul de pe mediul de instalare Windows 10 creat.
- Apoi urmați instrucțiunile de pe ecran pentru a deschide mediul de recuperare Windows.
- Apoi faceți clic pe Restaurare computer - Depanare - Resetați acest computer - Ștergeți tot.
- Selectați doar unitatea pe care este instalat Windows - Ștergeți numai fișierele mele și faceți clic pe Resetare pentru a continua.
- Apoi așteptați cu răbdare finalizarea procesului de resetare.


