Actualizat în aprilie 2024: Nu mai primiți mesaje de eroare și încetiniți sistemul dvs. cu instrumentul nostru de optimizare. Ia-l acum la acest link
- Descărcați și instalați instrumentul de reparare aici.
- Lasă-l să-ți scaneze computerul.
- Instrumentul va face atunci reparați computerul.
„Conectarea a expirat” este o eroare de rețea în Chrome care apare atunci când un script depășește valoarea maximă de întârziere. Dacă o conexiune client nu primește un răspuns de la server după aproximativ 30 până la 60 secunde, echilibratorul de încărcare închide conexiunea și clientul primește imediat mesajul de eroare. În cele mai multe cazuri, scriptul este executat până când este terminat, provoacă o eroare sau expiră pe server, dar clientul nu vede aspectul așa cum era de așteptat și primește în schimb această eroare.

Metode de remediere a erorilor de încheiere a conexiunii în Google Chrome:
Editarea fișierului gazdă Windows

Un alt mod de a rezolva conexiunile de eroare care au fost ascunse în Google Chrome. Ar trebui să verificați fișierul gazdelor când vedeți aceste pagini de eroare. Este posibil ca aceste site-uri să fi fost blocate cu fișierul gazdă. Pentru a examina și modifica fișierul Hosts, procedați după cum urmează.
Actualizare aprilie 2024:
Acum puteți preveni problemele computerului utilizând acest instrument, cum ar fi protejarea împotriva pierderii fișierelor și a malware-ului. În plus, este o modalitate excelentă de a vă optimiza computerul pentru performanțe maxime. Programul remediază cu ușurință erorile obișnuite care ar putea apărea pe sistemele Windows - nu este nevoie de ore întregi de depanare atunci când aveți soluția perfectă la îndemână:
- Pasul 1: Descărcați Instrumentul pentru repararea și optimizarea calculatorului (Windows 10, 8, 7, XP, Vista și Microsoft Gold Certified).
- Pasul 2: Faceți clic pe "Incepe scanarea"Pentru a găsi probleme de registry Windows care ar putea cauza probleme la PC.
- Pasul 3: Faceți clic pe "Repara tot"Pentru a rezolva toate problemele.
- Locația fișierului gazdă este C: \ Windows \ System32 \ Driver \ etc.
- În folderul „etc”, selectați fișierul „hosts”.
- Faceți clic dreapta, apoi Deschideți cu Notepad sau Notepad ++.
- Trebuie să ștergeți toate liniile după ultimul hash.
Setări LAN - Setări proxy
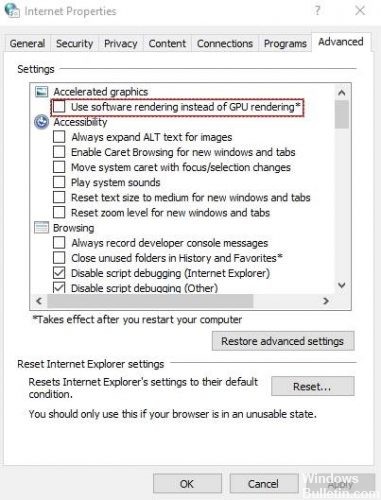
O altă soluție pentru a corecta erorile de conexiune pe care Google Chrome le-a limitat în timp este să ajusteze setările LAN. De cele mai multe ori, utilizatorii vor folosi servere proxy pentru rețeaua locală care va detecta automat setările. De fapt, trebuie să dezactivați aceste opțiuni. Acest lucru poate fi util.
- Accesați panoul de control, apoi Opțiunile Internet.
- Veți vedea un meniu cu opțiuni de internet, selectați Conexiuni, apoi Setări LAN.
- Acum dezactivați opțiunea „Setări de detectare automată” și opțiunea „Utilizați serverul proxy pentru rețeaua dvs. locală”.
- Reporniți sistemul o dată și verificați dacă aveți aceeași eroare sau nu.
Încercați să ștergeți datele din browser.

Eliminarea lucrurilor acumulate în fiecare cerere rezolvă de obicei cele mai multe probleme. În cazul nostru, datele colectate sunt în principal istoricul browserului, cookie-uri, completarea automată a datelor și paginile stocate. Trebuie sa pleci!
- Pentru a șterge datele din browserul dvs., deschideți browserul Chrome și selectați opțiunea Istoric din meniu. Puteți utiliza, de asemenea, combinația de chei familiară CTRL + H.
- Apoi, veți vedea o opțiune din stânga numită Ștergere date de navigare. Apoi faceți clic pe ea.
- Apoi selectați începutul timpului din meniul derulant de lângă ștergerea următoarelor elemente.
Modificarea setărilor implicite ale timpului de așteptare pentru computer
În mod normal, browserul are un timp de așteptare când reacționează la serverul site-ului web. De obicei, browserele afișează automat timpul de expirare a conexiunii. Aceasta servește drept avertisment dacă serverul nu răspunde. Dacă aștepți mai mult de 20 de minute, știi că este o greșeală pe pagina ta preferată.
Nu vă faceți griji! Există o modalitate de a rezolva această problemă prin schimbarea valorii implicite în Windows 10. De fapt, nu este complicat. Să încercăm să o remediem.
- Căutați pe computerul dvs. opțiunea de căutare și tastați regedit unde deschideți editorul de registru.
- Apoi, trebuie să navigați către o anumită cale.
- Pur și simplu adăugați un D-Word în sub-cheie și numiți-l „Receive Timeout”.
- În cele din urmă, reporniți computerul.
https://www.quora.com/How-do-I-fix-err-connection-timed-out-problem-in-Google-Chrome
Sfat expert: Acest instrument de reparare scanează arhivele și înlocuiește fișierele corupte sau lipsă dacă niciuna dintre aceste metode nu a funcționat. Funcționează bine în majoritatea cazurilor în care problema se datorează corupției sistemului. Acest instrument vă va optimiza, de asemenea, sistemul pentru a maximiza performanța. Poate fi descărcat de Faceți clic aici

CCNA, Web Developer, Troubleshooter pentru PC
Sunt un pasionat de calculator și un profesionist IT practicant. Am experiență de ani de zile în spatele meu în programare pe calculator, depanare și reparații hardware. Mă specializează în Dezvoltarea Web și în Designul bazelor de date. De asemenea, am o certificare CCNA pentru proiectarea și depanarea rețelelor.

