Actualizat în mai 2024: Nu mai primiți mesaje de eroare și încetiniți sistemul dvs. cu instrumentul nostru de optimizare. Ia-l acum la acest link
- Descărcați și instalați instrumentul de reparare aici.
- Lasă-l să-ți scaneze computerul.
- Instrumentul va face atunci reparați computerul.
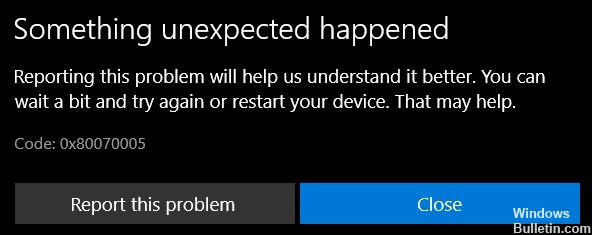
Utilizatorii Windows 10 nu pot instala sau actualiza aplicații în Windows Store sau Microsoft Store. Mesajul de eroare 0x80070005 le întâlnește de fiecare dată când încearcă să instaleze sau să actualizeze o aplicație.
Din punct de vedere tehnic, această eroare înseamnă că permisiunile sunt refuzate sau accesul este refuzat din anumite motive. Prin urmare, multe alte programe și servicii Windows pot afișa, de asemenea, această eroare atunci când constată că permisiunile sunt refuzate.
În această postare, ne vom concentra numai asupra acestei erori legate de actualizările aplicației Windows atunci când aplicația nu se actualizează din cauza problemelor de permisiune.
Ce cauzează eroarea 0x80070005 în Windows 10 Store?

Eroare în magazinul Windows poate fi legat de o versiune învechită a sistemului de operare Windows sau de anumite probleme cu Magazinul Microfost. Dacă v-ați actualizat sistemul de operare și ați resetat setările magazinului la valorile implicite și eroarea apare în continuare, problema poate fi legată de alte părți ale dispozitivului.
Cum se remediază eroarea Windows 10 Store 0x80070005?
Actualizare mai 2024:
Acum puteți preveni problemele computerului utilizând acest instrument, cum ar fi protejarea împotriva pierderii fișierelor și a malware-ului. În plus, este o modalitate excelentă de a vă optimiza computerul pentru performanțe maxime. Programul remediază cu ușurință erorile obișnuite care ar putea apărea pe sistemele Windows - nu este nevoie de ore întregi de depanare atunci când aveți soluția perfectă la îndemână:
- Pasul 1: Descărcați Instrumentul pentru repararea și optimizarea calculatorului (Windows 10, 8, 7, XP, Vista și Microsoft Gold Certified).
- Pasul 2: Faceți clic pe "Incepe scanarea"Pentru a găsi probleme de registry Windows care ar putea cauza probleme la PC.
- Pasul 3: Faceți clic pe "Repara tot"Pentru a rezolva toate problemele.

Lansați o scanare SFC
- Accesați secțiunea „Start”.
- Apoi tastați cmd.
- Faceți clic dreapta pe Command Prompt și rulați-l ca administrator.
- Tastați următoarea comandă și apăsați Enter:
sfc / scannow. - Așteptați finalizarea procesului de scanare.
- Reporniți computerul și verificați dacă eroarea persistă.
Verificați data, ora și fusul orar
- Accesați secțiunea Start.
- Introduceți data și ora.
- Selectați Setări pentru dată și oră.
- Apoi activați opțiunea Setați ora automat.
- De asemenea, activați opțiunea Setare fus orar automat.
Actualizarea Windows
- Faceți clic pe butonul Start.
- Apoi selectați Setări.
- Faceți clic pe Actualizare și securitate.
- Selectați Căutați actualizări.
- Solicitați Windows-ului dvs. să verifice și să instaleze versiuni noi.
Resetați setările Microsoft Store
- Deschideți bara de căutare Windows.
- Tastați aplicații și caracteristici.
- În partea dreaptă, faceți clic pe Microsoft Store.
- Apoi faceți clic pe Setări avansate.
- În fereastra pop-up, faceți clic pe Resetare.
Lansați instrumentul de depanare Windows încorporat
- Mergi la Setari.
- Apoi faceți clic pe Actualizare și securitate.
- Apoi faceți clic pe Depanare.
- Accesați Depanare avansată.
- Selectați Aplicații din Microsoft Store.
- Lansați-le și lăsați programul să ruleze.
Sfat expert: Acest instrument de reparare scanează arhivele și înlocuiește fișierele corupte sau lipsă dacă niciuna dintre aceste metode nu a funcționat. Funcționează bine în majoritatea cazurilor în care problema se datorează corupției sistemului. Acest instrument vă va optimiza, de asemenea, sistemul pentru a maximiza performanța. Poate fi descărcat de Faceți clic aici
Întrebări Frecvente
Ce înseamnă codul de eroare 0x80070005?
Codul de eroare 0x80070005 înseamnă acces interzis și apare de obicei din cauza lipsei de permisiuni. Dacă lucrați cu un cont de utilizator standard, verificați dacă problema persistă atunci când lucrați cu un cont de administrator. Sau puteți încerca să creați un nou cont de utilizator și să verificați.
Cum se remediază eroarea 0x80070005?
- Acordați-vă permisiunea deplină.
- Verificați dacă există malware și viruși.
- Efectuați un boot curat.
- Rulați depanatorul Windows.
- Resetați permisiunile cu SubInACL.
- Actualizați manual Windows 10.
Cum rulez instrumentul de depanare Windows?
- Selectați Start -> Settings -> Update and Security -> Troubleshooting sau selectați comanda rapidă Find Troubleshooter la sfârșitul acestui subiect.
- Selectați tipul de depanare pe care doriți să îl rulați, apoi selectați Executare instrument de depanare.
- Rulați instrumentul de depanare, apoi răspundeți la întrebările care apar pe ecran.
Cum repar un cod de eroare Microsoft Store?
- Tasta Windows+R -> Tastați services.MSC și apăsați Enter -> Find Background Intelligence Transfer și asigurați-vă că este setat la Startup și Automatic.
- Rulați instrumentul de depanare a aplicațiilor Windows Store.
- Efectuați o resetare a Windows Store din linia de comandă.
- Reînregistrați toate aplicațiile din magazin.


