Actualizat în aprilie 2024: Nu mai primiți mesaje de eroare și încetiniți sistemul dvs. cu instrumentul nostru de optimizare. Ia-l acum la acest link
- Descărcați și instalați instrumentul de reparare aici.
- Lasă-l să-ți scaneze computerul.
- Instrumentul va face atunci reparați computerul.
De fiecare dată când încercați să actualizați Windows, întâlniți eroarea 0x80070543; sunteți în locul potrivit, pentru că astăzi vom remedia această eroare. Deși eroarea 0x80070543 nu are multe informații legate de ea, iar mulți utilizatori își asumă doar cauza. Cu toate acestea, aici la buletinul ferestrelor, vom enumera câteva metode menite să remedieze această problemă specială.
Ce cauzează eroarea 0x80070543
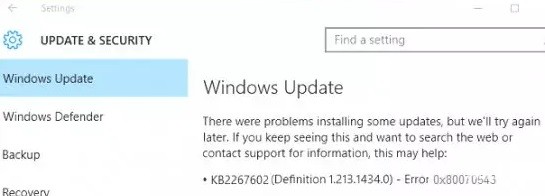
Deși cauzele exacte ale erorii de actualizare a Windows 10 0x80070543 sunt necunoscute, iată câteva dintre posibilele explicații:
- Fișiere de sistem deteriorate: Fișierele de sistem pot fi deteriorate sau lipsă din cauza oricăror modificări la nivel de sistem, cum ar fi o închidere incorectă.
- Componentele sistemului deteriorate: Componentele precum driverele și serviciile pot fi deteriorate sau lipsă, ceea ce poate duce la diverse probleme, inclusiv eroarea 0x80070543.
- Instalarea sau eliminarea incompletă a unor programe: Este posibil ca unele programe să nu fie instalate sau dezinstalate corect, ceea ce poate duce la erori.
- Întreruperile de curent care provoacă oprirea computerului în timpul unei actualizări: Acest lucru poate deteriora și fișierele de sistem și vă poate da o eroare 0x80070543.
Windows 10 ar trebui actualizat în mod regulat pentru a se asigura că funcționează fără probleme. Cu toate acestea, dacă actualizările nu pot fi instalate, computerul dvs. devine vulnerabil la intruși și totul începe să se încarce lent. Pot apărea și alte erori, ceea ce face dificilă utilizarea computerului.
Cum se rezolvă eroarea 0x80070543
Lansați DISM (Deployment Image Service and Management)

Acest instrument poate fi folosit pentru a repara și a remedia o serie de probleme diferite ale sistemului dvs. și este important să știți cum să îl utilizați. Iată pașii pe care trebuie să-i urmezi:
- Mai întâi, trebuie să deschideți linia de comandă ca administrator. Pentru a face acest lucru, căutați „Command Prompt” în meniul Start, apoi faceți clic dreapta pe rezultat și selectați „Run as administrator”.
- Odată ce linia de comandă este deschisă, tastați următoarea comandă și apăsați Enter: Dism /Online /Cleanup-Image /ScanHealth
- Aceasta vă va scana sistemul pentru orice probleme care ar putea cauza probleme. Dacă nu sunt găsite erori, puteți trece la pasul următor. Dacă se găsesc erori, va trebui să le remediați înainte de a continua.
- Pentru a rezolva efectiv problemele găsite în pasul anterior, trebuie să rulați următoarea comandă: Dism /Online /Cleanup-Image /RestoreHealth
- După ce s-a terminat de rulat, ar trebui să reporniți sistemul și apoi să verificați dacă actualizările se vor instala corect.
Actualizare aprilie 2024:
Acum puteți preveni problemele computerului utilizând acest instrument, cum ar fi protejarea împotriva pierderii fișierelor și a malware-ului. În plus, este o modalitate excelentă de a vă optimiza computerul pentru performanțe maxime. Programul remediază cu ușurință erorile obișnuite care ar putea apărea pe sistemele Windows - nu este nevoie de ore întregi de depanare atunci când aveți soluția perfectă la îndemână:
- Pasul 1: Descărcați Instrumentul pentru repararea și optimizarea calculatorului (Windows 10, 8, 7, XP, Vista și Microsoft Gold Certified).
- Pasul 2: Faceți clic pe "Incepe scanarea"Pentru a găsi probleme de registry Windows care ar putea cauza probleme la PC.
- Pasul 3: Faceți clic pe "Repara tot"Pentru a rezolva toate problemele.
Executați instrumentul de depanare a actualizării Windows
Instrumentul de depanare Windows Update este un instrument încorporat care vă poate ajuta să identificați și să remediați problemele legate de actualizarea Windows 10. Iată cum să îl utilizați:
- Apăsați tasta Windows + I pentru a deschide aplicația Setări, apoi faceți clic pe Actualizare și securitate.
- Faceți clic pe Depanare din partea stângă a ferestrei.
- Derulați în jos până în partea de jos a listei și faceți clic pe Windows Update.
- Faceți clic pe Executați instrumentul de depanare.
- Instrumentul de depanare va scana acum problemele și va încerca să le remedieze automat.
- După ce s-a terminat, reporniți computerul și verificați din nou dacă există actualizări. Sperăm că acest lucru va rezolva orice probleme pe care le-ați avut.
Rulați o verificare a fișierului de sistem
Verificatorul fișierelor de sistem de la Microsoft este un instrument la îndemână care vă poate ajuta să remediați fișierele corupte de pe computerul cu Windows 10. Dacă întâmpinați probleme cu computerul, executarea unei scanări SFC ar putea ajuta la remedierea problemei. Iată cum să o faci:
- Tastați „Command Prompt” în caseta de căutare de pe bara de activități și selectați aplicația „Command Prompt” din rezultate.
- În fereastra Prompt de comandă, tastați „sfc /scannow” și apăsați Enter.
- Scanarea va dura câteva minute. După ce ați terminat, reporniți computerul și vedeți dacă problema a fost rezolvată.
Dacă încă întâmpinați probleme cu computerul după ce ați executat o scanare SFC, puteți încerca să rulați un instrument de depanare BITS (Background Intelligent Transfer Service).
Porniți instrumentul de depanare BITS (Background Intelligent Transfer Service).
Serviciul de transfer inteligent în fundal (BITS) este un instrument la îndemână care vă ajută să descărcați fișiere în fundal în timp ce continuați să lucrați pe computer. Cu toate acestea, dacă întâmpinați probleme cu BITS, există un instrument de depanare disponibil pentru a vă ajuta să remediați problema. Iată cum să rulați instrumentul de depanare BITS pe Windows 10:
- Accesați meniul Start și căutați „depanare”.
- Selectați „Depanare” din lista de rezultate.
- Sub „Puneți-vă în funcțiune”, selectați „Serviciul de transfer inteligent în fundal”.
- Faceți clic pe „Rulați instrumentul de depanare”.
- Urmați instrucțiunile de pe ecran pentru a finaliza procesul de depanare.
Urmând acești pași simpli, puteți rula instrumentul de depanare BITS pe Windows 10 și puteți remedia orice probleme pe care le puteți avea cu serviciul.
Efectuați o actualizare Windows într-o stare de pornire curată
- Faceți clic pe meniul Start și tastați „msconfig” în bara de căutare. Apasa Enter.
- În fereastra de configurare a sistemului care se deschide, accesați fila „Pornire”.
- Bifați caseta de lângă „Mod sigur” și faceți clic pe „OK”.
- Reporniți computerul.
- Odată ce computerul a repornit, deschideți meniul Start și tastați „Windows Update” în bara de căutare. Apasa Enter.
- Se va deschide fereastra Windows Update. Faceți clic pe „Căutați actualizări”.
- Windows va verifica acum orice actualizări disponibile și le va instala automat.
Sfat expert: Acest instrument de reparare scanează arhivele și înlocuiește fișierele corupte sau lipsă dacă niciuna dintre aceste metode nu a funcționat. Funcționează bine în majoritatea cazurilor în care problema se datorează corupției sistemului. Acest instrument vă va optimiza, de asemenea, sistemul pentru a maximiza performanța. Poate fi descărcat de Faceți clic aici
Întrebări Frecvente
Ce este eroarea 0x80070543?
Eroarea 0x80070543 este o eroare care poate apărea atunci când încercați să instalați actualizări pe computerul cu Windows 10.
Cum pot remedia eroarea 0x80070543?
Există câteva lucruri pe care le puteți face pentru a încerca să remediați eroarea 0x80070543, cum ar fi rularea instrumentului de depanare Windows Update sau efectuarea unei porniri curate.
De ce apare eroarea 0x80070543?
Există câteva motive pentru care poate apărea eroarea 0x80070543, cum ar fi fișierele corupte, instalarea incompletă sau eliminarea unor programe, componentele sistemului deteriorate și o problemă cu Serviciul de transfer inteligent în fundal.


