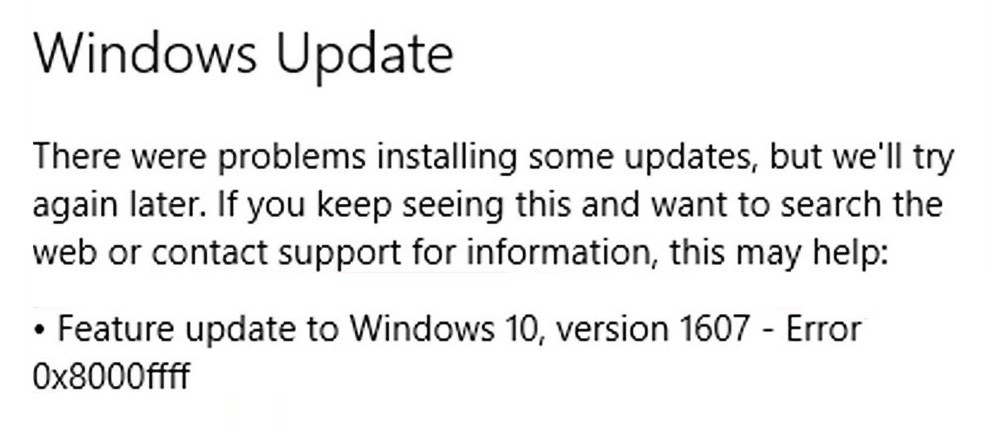
Actualizat în aprilie 2024: Nu mai primiți mesaje de eroare și încetiniți sistemul dvs. cu instrumentul nostru de optimizare. Ia-l acum la acest link
- Descărcați și instalați instrumentul de reparare aici.
- Lasă-l să-ți scaneze computerul.
- Instrumentul va face atunci reparați computerul.
Un cod de eroare comun Windows este 0x800ffff, ceea ce indică faptul că o parte a sistemului de operare nu poate găsi ceva. Acest lucru ar putea însemna că există o problemă cu registry, fișiere, foldere sau programe. Există multe motive pentru care se poate întâmpla acest lucru, inclusiv infecții cu malware, instalare necorespunzătoare, probleme hardware și chiar întreruperi de curent. Oricare ar fi cazul, iată câteva modalități de a remedia această problemă.
Codul de eroare 0x800ffff este unul comun care apare atunci când încercați să instalați un program pe computer. Acest lucru se întâmplă de obicei deoarece există unele probleme cu spațiul pe hard disk sau probleme de registry. S-ar putea să îl vedeți chiar și atunci când încercați să rulați un joc sau să jucați un videoclip online. Dacă nu știți cum să remediați această problemă, iată câteva sfaturi pentru a vă ajuta.
Cum se rezolvă eroarea 0x800ffff
Rulați programul principal antivirus

Software-ul antivirus principal este probabil deja instalat pe computer. Dar este important să vă asigurați că rulați cea mai recentă versiune. Dacă nu o faceți, ați putea pierde unele actualizări critice de securitate. Iată cum puteți verifica dacă programul dvs. antivirus este actualizat.
- Deschideți meniul Start și tastați „antivirus”. Veți vedea o listă de opțiuni precum Avast, AVG, Microsoft Security Essentials, Norton 360, McAfee etc. Selectați pe cea pe care o utilizați cel mai des.
- Faceți clic pe butonul Setări de lângă numele programului antivirus. Aceasta deschide fereastra de setări.
- În fila General, căutați în secțiunea Actualizare. Asigurați-vă că caseta de lângă Actualizează automat definițiile virusului este bifată.
- Sub fila Scanare, selectați opțiunea de scanare în fiecare zi.
- În cele din urmă, accesați Opțiuni avansate și derulați în jos la secțiunea Scanări programate. Alegeți un program care funcționează cel mai bine pentru dvs.
- Când ați terminat, închideți fereastra.
Actualizare aprilie 2024:
Acum puteți preveni problemele computerului utilizând acest instrument, cum ar fi protejarea împotriva pierderii fișierelor și a malware-ului. În plus, este o modalitate excelentă de a vă optimiza computerul pentru performanțe maxime. Programul remediază cu ușurință erorile obișnuite care ar putea apărea pe sistemele Windows - nu este nevoie de ore întregi de depanare atunci când aveți soluția perfectă la îndemână:
- Pasul 1: Descărcați Instrumentul pentru repararea și optimizarea calculatorului (Windows 10, 8, 7, XP, Vista și Microsoft Gold Certified).
- Pasul 2: Faceți clic pe "Incepe scanarea"Pentru a găsi probleme de registry Windows care ar putea cauza probleme la PC.
- Pasul 3: Faceți clic pe "Repara tot"Pentru a rezolva toate problemele.
Utilizați Windows Defender
Microsoft a anunțat recent lansarea Windows 10 October 2018 Update, versiunea 1809. Această actualizare include multe îmbunătățiri, inclusiv adăugarea Windows Defender Application Guard. Cu această funcție, este posibil să rulați aplicații într-un mediu cu nisip, păstrând computerul în siguranță.
Apărător Windows Defender
În versiunile anterioare de Windows, Microsoft a oferit mai multe funcții de securitate, cum ar fi BitLocker Drive Encryption și SmartScreen Filter. Aceste instrumente protejează împotriva programelor malware, a atacurilor de phishing, a e-mailurilor spam și a virușilor. Cu toate acestea, există încă unele amenințări care pot ocoli aceste protecții. Un exemplu este ransomware. Ransomware-ul criptează fișierele din sistemul dvs., făcându-le imposibil de accesat decât dacă plătiți răscumpărarea. În ultimii ani, ransomware-ul a devenit din ce în ce mai sofisticat. Unele variante vizează chiar computerele utilizate de profesioniștii din domeniul sănătății, cauzând probleme serioase spitalelor și unităților medicale.
Pentru a ajuta la prevenirea infecțiilor cu ransomware, Microsoft a adăugat Windows Defender Application Guard. Acest instrument izolează aplicațiile unul de celălalt și previne executarea codului rău intenționat.
- Puteți activa Windows Defender Application Guard prin intermediul aplicației Setări.
- Derulați în jos la Protecția sistemului și atingeți Activați protecția sistemului.
- Apoi, derulați din nou în jos și atingeți Setări de protecție a aplicației.
- În cele din urmă, atingeți Activați protecția aplicației. După activarea protecției aplicației, trebuie să reporniți dispozitivul.
- După ce faceți acest lucru, Windows Defender Application Guard va începe să vă protejeze dispozitivul. Dacă doriți să dezactivați protecția aplicației, repetați pașii 2–4.
Scanare profundă offline
Un alt pas important pentru a vă menține PC-ul fără malware este scanarea profundă offline. Când efectuați o scanare offline profundă, permiteți Windows să scaneze fiecare fișier de pe hard disk fără a afecta performanța. În acest fel, nu încetiniți computerul în timpul procesului. O scanare offline profundă durează aproximativ 30 de minute. În această perioadă, computerul nu va răspunde la nimic. Dar odată ce scanarea se termină, veți vedea o notificare care vă spune că computerul dvs. este acum protejat.
Setați data și ora corecte
Windows 10 include actualizări automate numite „Windows Update”. Acestea sunt concepute pentru a vă ține la curent cu amenințările de securitate, corecții și remedieri. Din păcate, uneori nu funcționează corect. Dacă întâmpinați probleme la actualizarea computerului, urmați acești pași pentru a seta data și ora corecte.
- Faceți clic pe Setați automat pe baza regiunii și a fusului orar.
- Selectați una dintre următoarele opțiuni: Automat în funcție de regiunea și fusul orar; Automat în funcție de locație; Manual.
- Alegeți opțiunea care se potrivește cel mai bine nevoilor dvs.
- Când vi se solicită, selectați fie „Descărcați și instalați automat actualizări”, fie „Instalați manual actualizări”.
- Faceți clic pe OK.
- Reporniți PC-ul.
Porniți într-un mod sigur cu rețea
Dacă Windows 10 nu reușește să pornească în mod normal, ar putea însemna un lucru: vă lipsesc câteva fișiere importante. Dacă întâmpinați probleme în timp ce încercați să instalați actualizări Windows sau să remediați o problemă, puteți utiliza următorii pași pentru a porni într-un mod sigur cu rețea.
- Puteți face acest lucru apăsând împreună tastele Ctrl+Alt+Delete pentru a deschide Managerul de activități și făcând clic pe Repornire.
- În fereastra promptului de comandă, tastați „bootrec /fixmbr”, apăsați Enter și așteptați finalizarea procesului de reparare.
- După ce reparația s-a încheiat cu succes, reporniți computerul din nou.
Ștergeți memoria cache a magazinului Windows
Aplicația Windows Store nu funcționează corect pe unele dispozitive din cauza unei probleme cu memoria cache a Windows Store. Acest articol explică cum să goliți memoria cache și să încercați să descărcați din nou aplicațiile dorite.
Dacă întâmpinați probleme cu aplicația Windows Store, ar putea fi din cauza unuia dintre următoarele motive:
- Aveți prea multe aplicații stocate în cache în magazin
- Dispozitivul dvs. nu are spațiu
- Ați actualizat recent sistemul de operare
- S-ar putea să fie ceva în neregulă cu dispozitivul
- Ați epuizat spațiul de stocare
Executați verificarea fișierelor de sistem
Acest lucru va rezolva orice probleme sau fișiere pierdute care ar putea cauza blocarea sau oprirea funcționării Windows. Dacă întâmpinați performanță lentă, ecrane albastre, îngheț, blocări etc., aceasta ar putea fi din cauza fișierelor de sistem deteriorate sau corupte. Rulați SFC și scanați fișierele de sistem lipsă sau corupte. Dacă întâmpinați probleme la descărcarea fișierului, încercați să deschideți linkul într-un browser diferit, cum ar fi Chrome sau Firefox.
Porniți instrumentul de depanare Windows Update
Codul de eroare 0x800ffff apare atunci când există o problemă cu sistemul de operare. Acest lucru se întâmplă din cauza unei varietăți de motive, cum ar fi infecția cu virus, defecțiunea hardware etc. Când apare această eroare, este posibil să întâmpinați probleme precum fișiere lipsă, performanță lentă etc. Pentru a rezolva această problemă, trebuie să rulați instrumentul de depanare Windows Update.
Pentru a utiliza Windows Update Troubleshopper, urmați acești pași:
- Deschideți meniul Start.
- Tastați „windowsupdate”.
- Faceți clic pe pictograma Căutare.
- În caseta de căutare, tastați „Depanați actualizarea Windows”.
- Faceți clic pe rezultatul care spune „Depanați actualizarea Windows”
- Urmați instrucțiunile furnizate.
- După finalizarea tuturor pașilor, reporniți mașina.
- Acum ar trebui să vedeți dacă problema a fost rezolvată.
Sfat expert: Acest instrument de reparare scanează arhivele și înlocuiește fișierele corupte sau lipsă dacă niciuna dintre aceste metode nu a funcționat. Funcționează bine în majoritatea cazurilor în care problema se datorează corupției sistemului. Acest instrument vă va optimiza, de asemenea, sistemul pentru a maximiza performanța. Poate fi descărcat de Faceți clic aici
Întrebări Frecvente
Cum se remediază codul de eroare 0x800ffff în Windows 10?
Codul de eroare Windows 10 0x800ffff se traduce prin „Windows Update a întâmpinat o eroare neașteptată”. Acest cod de eroare apare în versiunile Windows 10 Pro și Enterprise. Dacă rulați versiunea gratuită de Windows 10 Home, nu veți vedea acest cod de eroare.
Acest cod de eroare nu înseamnă neapărat că computerul dvs. este infectat cu programe malware, dar indică faptul că ceva nu este în regulă cu Windows Update. Dacă încă vedeți codul de eroare, puteți efectua câțiva pași de depanare pentru a determina ce cauzează problema.
- În primul rând, asigurați-vă că aveți suficient spațiu pe hard disk.
- Dacă ați descărcat fișiere mari, încercați să dezinstalați acele aplicații.
- De asemenea, încercați să reporniți sistemul. Dacă niciuna dintre acestea nu funcționează, încercați să vă actualizați driverele.
- Apoi, selectați fie „Actualizați software-ul driverului”, fie „Căutare automată”.
- Sau puteți descărca manual cel mai recent fișier driver de pe site-ul web al producătorului.
- După ce ați terminat de instalat driverul, reporniți mașina.
- Dacă eroarea persistă, poate doriți să contactați producătorul plăcii de bază.
Ce este eroarea 0x800ffff?
Codul de eroare 0x800ffff pe care îl primiți este un cod de eroare Windows. Semnificația acestui cod variază de la un sistem de operare la altul, dar, în general, înseamnă că programul a întâmpinat o problemă irecuperabilă și trebuie repornit. Acest lucru se poate întâmpla din mai multe motive, inclusiv dacă hard diskul se defectează sau dacă există o defecțiune hardware.
Cum pot remedia eroarea de actualizare Windows 10 0x800ffff?
- Această problemă se întâmplă de obicei deoarece unul dintre dispozitivele dvs. hardware nu funcționează corect. De exemplu, dacă utilizați o unitate flash USB, asigurați-vă că dispozitivul este conectat la computer și pornit.
- De asemenea, puteți încerca să rulați din nou configurarea. Uneori, repornirea computerului ajută la rezolvarea problemei. Cu toate acestea, dacă eroarea persistă, contactați asistența tehnică.
- O altă cauză posibilă a acestei erori ar putea fi legată de o infecție cu virus. În astfel de cazuri, ar trebui să vă scanați întregul hard disk cu software antivirus. De asemenea, asigurați-vă că software-ul antivirus este actualizat în mod regulat.


