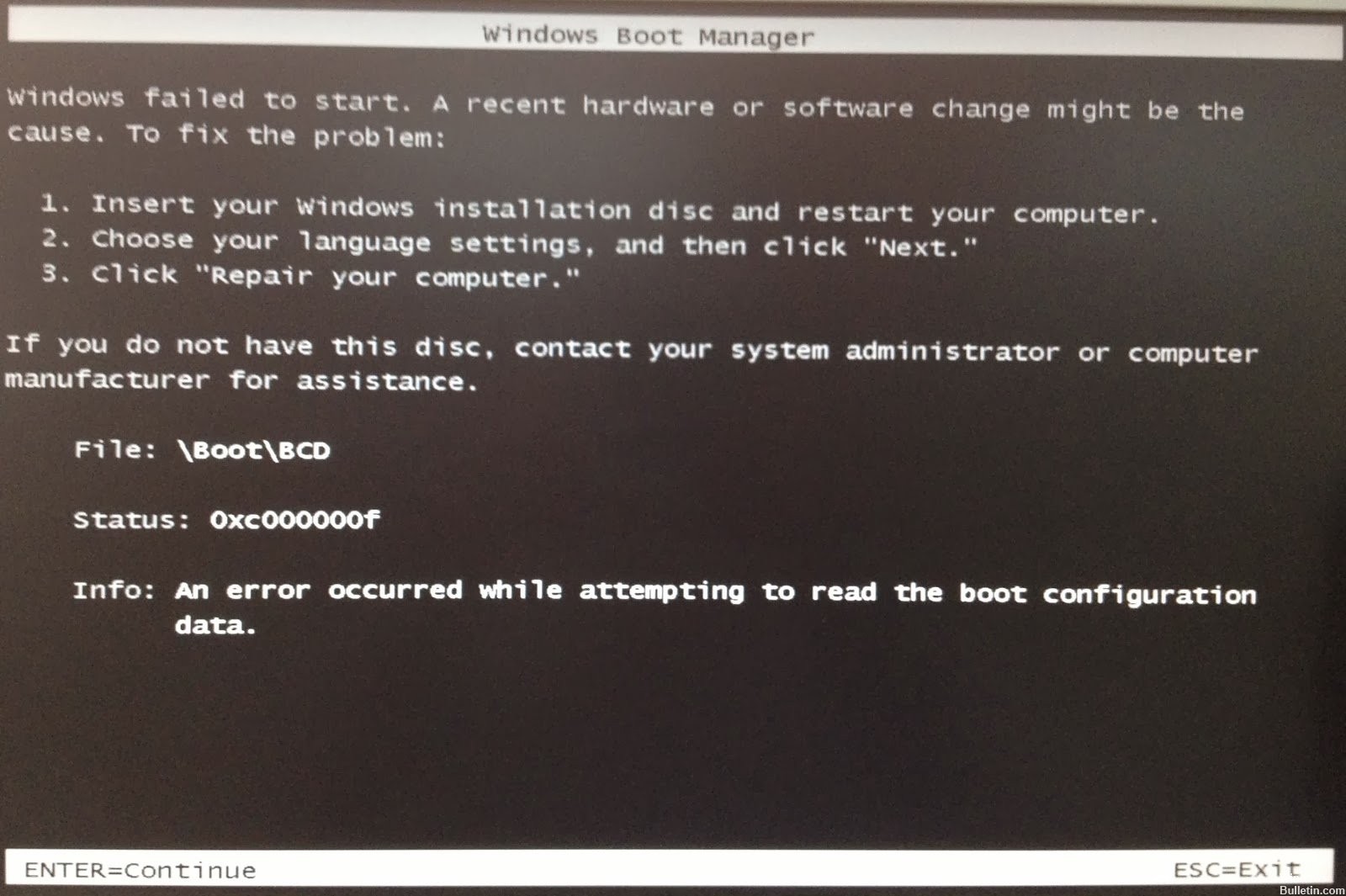Actualizat în aprilie 2024: Nu mai primiți mesaje de eroare și încetiniți sistemul dvs. cu instrumentul nostru de optimizare. Ia-l acum la acest link
- Descărcați și instalați instrumentul de reparare aici.
- Lasă-l să-ți scaneze computerul.
- Instrumentul va face atunci reparați computerul.
Există multe motive pentru care computerul dumneavoastră ar putea să nu mai funcționeze corect. Unele cauze comune includ infecții cu malware, probleme hardware, supratensiuni, supraîncălzire și chiar probleme software. Dacă întâmpinați probleme la pornirea computerului, probabil că din cauza uneia dintre aceste probleme. Cu toate acestea, remedierea erorii de boot Windows 0xC000000F este de obicei destul de simplă. Iată ce va trebui să faci:
Pasul 1 - Reporniți computerul
Când reporniți computerul, țineți apăsată tasta Shift în timp ce pornește. Acest lucru vă va permite să alegeți dacă doriți să utilizați modul sigur sau modul normal. Veți ști că ați pornit cu succes în modul sigur dacă vedeți un ecran negru cu o siglă Microsoft albă în mijloc.
Pasul 2 - Verificați dacă există probleme hardware
Dacă credeți că computerul dvs. ar putea avea o problemă hardware, consultați ghidul nostru despre Cum să remediați o blocare a hard diskului și să păstrați toate datele. De asemenea, asigurați-vă că hard diskul este curat. Puteți face acest lucru deschizând Disk Cleanup și selectând „Clean Up System Files”.
Pasul 3 – Actualizați driverele
Puteți actualiza driverele manual, dar uneori actualizarea automată a acestora poate ajuta la rezolvarea unor probleme. Pentru a face acest lucru, deschideți Manager dispozitive și căutați orice dispozitive care nu sunt listate. Faceți clic dreapta pe fiecare dispozitiv și selectați Proprietăți. Apoi, accesați fila Driver și găsiți numărul versiunii driverului. Faceți clic pe butonul Descărcare de lângă numărul versiunii driverului și urmați instrucțiunile.
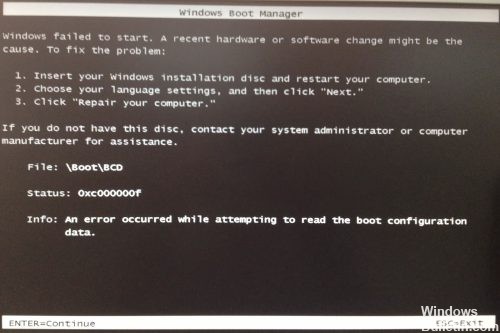
Cum repar eroarea de pornire Windows 0xc000000f?
Windows 10 este încă unul dintre cele mai populare sisteme de operare de acolo, dar vine cu unele probleme. Una dintre aceste probleme este temutul cod de eroare „0xC000000F”. Această eroare apare de obicei din cauza unei defecțiuni hardware, cum ar fi un hard disk sau un modul RAM defect. Din fericire, nu trebuie să plătiți sute de dolari pentru a vă înlocui placa de bază doar pentru a rezolva această problemă. Îl puteți repara cu ușurință singur, fără a fi nevoie măcar să cumpărați o piesă de schimb. Iată pașii implicați în repararea acestei probleme.
1. Asigurați-vă că ați făcut copii de rezervă pentru tot ceea ce este important pe computer. Dacă ceva nu merge bine în timpul procesului, veți pierde datele.
2. Închideți complet sistemul. Apoi deconectați toate perifericele, inclusiv monitoare, tastaturi, șoareci, imprimante etc.
3. Deconectați cablul de alimentare de la dispozitiv.
4. Scoateți carcasa PC-ului și deconectați bateria.
5. Întoarceți computerul cu susul în jos și agitați-l ușor. Acest lucru ajută la îndepărtarea particulelor de praf blocate în fantele ventilatorului.
6. Acum scoateți șuruburile care țin placa de bază pe șasiu. Aveți grijă să nu deteriorați placa în sine.
2. Reparați BOOTMGR folosind o unitate USB bootabilă
Bootmgr este un fișier aflat în directorul Windows care conține informații despre sistemul de operare și driverele necesare pentru a porni computerul. Dacă nu reușiți să vă accesați desktopul, este posibil ca Bootmgr să lipsească. Pentru a remedia această problemă, urmați acești pași:
1. Introduceți o unitate flash USB bootabilă în computer.
2. Deschideți Disk Management. Puteți face acest lucru apăsând simultan tastele Win+R și tastând diskmgmt.msc.
3. Localizați partiția în care este instalat Windows. Faceți clic dreapta pe partiție și selectați „Reparare”. Aceasta va deschide utilitarul de configurare a sistemului. Faceți clic pe „Reparare pornire”, apoi apăsați Următorul.
4. Urmați instrucțiunile de pe ecran pentru a continua repararea fișierelor de pornire. Odată finalizat, reporniți computerul.
5. După repornire, conectați-vă la contul dvs.
3. Verificați cablurile de date
Deconectați toate cablurile de date HDD (dacă există) înainte de a le conecta din nou. Notați toate setările actuale ale BIOS-ului. Pentru a verifica ordinea de pornire, apăsați tasta F2 în timp ce computerul pornește. Este posibil ca computerul să aibă probleme din cauza unei probleme cu hardware-ul său; încercați să schimbați unele setări pentru a o remedia. Acest lucru vă va ajuta să rezolvați problema mai rapid.
4. Reveniți la setările BIOS anterioare
Dacă întâmpinați probleme la accesarea Windows 10, există mai multe lucruri pe care le puteți face pentru a o remedia. Unul dintre aceste lucruri este revenirea la setările originale ale BIOS-ului. Acest articol explică cum să faci asta.

Pe lângă utilizarea „Reparare la pornire”De pe discul de instalare pentru a corecta eroarea, puteți, de asemenea, să recreați manual fișierul de date BCD.
Actualizare aprilie 2024:
Acum puteți preveni problemele computerului utilizând acest instrument, cum ar fi protejarea împotriva pierderii fișierelor și a malware-ului. În plus, este o modalitate excelentă de a vă optimiza computerul pentru performanțe maxime. Programul remediază cu ușurință erorile obișnuite care ar putea apărea pe sistemele Windows - nu este nevoie de ore întregi de depanare atunci când aveți soluția perfectă la îndemână:
- Pasul 1: Descărcați Instrumentul pentru repararea și optimizarea calculatorului (Windows 10, 8, 7, XP, Vista și Microsoft Gold Certified).
- Pasul 2: Faceți clic pe "Incepe scanarea"Pentru a găsi probleme de registry Windows care ar putea cauza probleme la PC.
- Pasul 3: Faceți clic pe "Repara tot"Pentru a rezolva toate problemele.
Scoateți dispozitivul hardware periferic
Hardware-ul periferic deteriorat poate duce la eroarea 0xc000000f în Windows 10. Puteți șterge dispozitivul pentru a corecta eroarea. Luați acești pași:
Pasul 1 Eliminați toate dispozitivele conectate la computer (cu excepția tastaturii și a mouse-ului).
Pasul 2 Eliminați toate CD-urile, USB-urile și DVD-urile din porturile respective.
Pasul 3 Reporniți computerul pentru a vedea dacă acesta pornește normal.
Utilizați reparații la pornire pentru a repara BOOTMGR.

5. Încercați o reconstrucție manuală a fișierului de date BCD
Dacă întâmpinați probleme la pornirea în Windows 10 din nou, încercați să reconstruiți manual fișierul Boot Configuration Data (alias BCD). Veți găsi instrucțiuni despre cum să faceți acest lucru aici.
Următorul videoclip explică ce trebuie să știți despre repararea manuală a fișierului BCD.
Întrebări Frecvente
Un fișier BCD este o parte esențială a unui computer Windows. Acest articol explică cum să recuperați unul deteriorat.
Cablurile de date vechi pot duce la probleme de pornire
Dacă utilizați o versiune mai veche de Windows, este posibil să existe cabluri de date vechi în interiorul mașinii dvs. Aceste cabluri conectează dispozitive USB, cum ar fi tastaturi, șoareci, imprimante și hard disk-uri externe la placa de bază. Dacă aceste cabluri nu sunt deconectate corect, ele ar putea cauza o problemă în timpul pornirii. De exemplu, dacă conectați un mouse în timp ce Windows se încarcă, acesta nu va funcționa, deoarece sistemul de operare trebuie să citească informații despre dispozitiv.
Există două moduri de a remedia un fișier BCD corupt
Cel mai simplu mod de a repara un fișier BCD corupt este să îl restaurați din backup. Veți găsi instrucțiuni pentru a face acest lucru aici. Cu toate acestea, dacă nu aveți o copie de rezervă recentă, puteți încerca să înlocuiți fișierul. Iată cum să faci asta:
1. Opriți computerul.
2. Scoateți cablul de alimentare din spatele carcasei.
Sfat expert: Acest instrument de reparare scanează arhivele și înlocuiește fișierele corupte sau lipsă dacă niciuna dintre aceste metode nu a funcționat. Funcționează bine în majoritatea cazurilor în care problema se datorează corupției sistemului. Acest instrument vă va optimiza, de asemenea, sistemul pentru a maximiza performanța. Poate fi descărcat de Faceți clic aici

CCNA, Web Developer, Troubleshooter pentru PC
Sunt un pasionat de calculator și un profesionist IT practicant. Am experiență de ani de zile în spatele meu în programare pe calculator, depanare și reparații hardware. Mă specializează în Dezvoltarea Web și în Designul bazelor de date. De asemenea, am o certificare CCNA pentru proiectarea și depanarea rețelelor.