Actualizat în aprilie 2024: Nu mai primiți mesaje de eroare și încetiniți sistemul dvs. cu instrumentul nostru de optimizare. Ia-l acum la acest link
- Descărcați și instalați instrumentul de reparare aici.
- Lasă-l să-ți scaneze computerul.
- Instrumentul va face atunci reparați computerul.
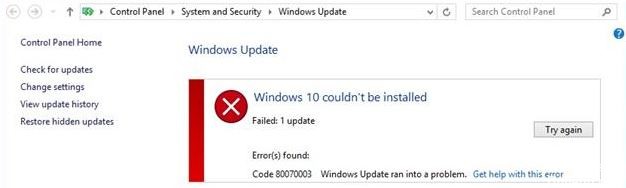
În timp ce mulți utilizatori își actualizează computerele la Windows 10. Unii dintre ei nu își pot actualiza computerul la Windows 10 din cauza erorii 80070003. Din acest motiv, Windows 10 nu poate fi pornit și va eșua de fiecare dată.
Se pare că există o eroare în Centrul de actualizare Windows care trebuie remediată înainte de a putea efectua actualizarea. Uneori, actualizările trebuie trimise și pentru a putea fi descărcate și instalate. Urmați aceste instrucțiuni pentru a remedia eroarea 80070003.
Ce cauzează eroarea 80070003 „Nu s-a instalat Windows 10”?

- Acest cod de eroare apare atunci când încercați să instalați din oricare dintre surse, cum ar fi site-ul web Windows Update, site-ul Web de actualizare și serverul de servicii de actualizare Windows Server.
- Dacă actualizarea a eșuat, veți vedea un X roșu lângă acesta și veți afișa acest cod de eroare.
- Acest lucru se întâmplă atunci când fișierele lipsesc sau sunt corupte.
Cum se rezolvă eroarea 80070003 `Windows 10 nu s-a instalat`?
Actualizare aprilie 2024:
Acum puteți preveni problemele computerului utilizând acest instrument, cum ar fi protejarea împotriva pierderii fișierelor și a malware-ului. În plus, este o modalitate excelentă de a vă optimiza computerul pentru performanțe maxime. Programul remediază cu ușurință erorile obișnuite care ar putea apărea pe sistemele Windows - nu este nevoie de ore întregi de depanare atunci când aveți soluția perfectă la îndemână:
- Pasul 1: Descărcați Instrumentul pentru repararea și optimizarea calculatorului (Windows 10, 8, 7, XP, Vista și Microsoft Gold Certified).
- Pasul 2: Faceți clic pe "Incepe scanarea"Pentru a găsi probleme de registry Windows care ar putea cauza probleme la PC.
- Pasul 3: Faceți clic pe "Repara tot"Pentru a rezolva toate problemele.

Efectuați DISM
- Țineți apăsate tasta Windows și tasta X.
- În meniul care apare, faceți clic din nou pe pictograma Command Prompt (Admin) din stânga.
- Tastați următoarele la linia de comandă:
Dism / Online / Cleanup-Image / ScanHealth. - Apăsați tasta Enter de pe tastatură.
- În fereastra de solicitare, tastați următoarele:
Dism / Online / Curățire-Imagine / RestoreHealth. - Apăsați tasta Enter de pe tastatură.
- Procesul va dura aproximativ 10 minute.
- După finalizarea procesului, reporniți sistemul de operare 10.
- După repornirea aparatului, verificați din nou pentru a vedea dacă funcția de actualizare Windows funcționează normal.
Dacă codul de eroare nu dispare, încercați să dezactivați software-ul antivirus. Este posibil ca software-ul dvs. antivirus să clasifice greșit actualizările Windows ca malware și, prin urmare, să le blocheze.
Dacă primiți eroarea 0x80070003 când încercați să instalați o versiune mai nouă de Windows 10, puteți rula și instrumentul de depanare Windows Update încorporat.
Lansați instrumentul de depanare Windows Update
- Descărcați instrumentul de depanare Windows Update
- Faceți clic stânga sau atingeți opțiunea Salvare fișier.
- Apoi faceți clic stânga sau faceți clic pe butonul OK.
- Permiteți finalizarea descărcării.
- Navigați la directorul în care ați descărcat instrumentul de depanare și faceți clic dreapta sau atingeți-l.
- În meniul care apare, faceți clic stânga sau atingeți Executare ca administrator.
- Faceți clic stânga sau atingeți Da când apare mesajul Control cont utilizator.
- Urmați instrucțiunile de pe ecran pentru a finaliza instalarea instrumentului de depanare Windows Update.
- Reporniți sistemul de operare după finalizarea depanării.
- Verificați din nou pentru a vedea dacă puteți actualiza din Windows 10 fără a primi codul de eroare 0x80070003.
Reporniți sau opriți serviciile Windows Update
- Mutați indicatorul mouse-ului în partea dreaptă sus a ecranului.
- Faceți clic sau faceți clic stânga pe funcția de căutare afișată acolo.
- În caseta de dialog de căutare, tastați: Panou de control.
- Când căutarea este finalizată, faceți clic stânga sau atingeți pictograma Panoul de control.
- Faceți clic sau faceți clic stânga în caseta de căutare a Panoului de control.
- Introduceți următoarele în câmpul de căutare: Administrare (fără ghilimele).
- Faceți clic sau faceți clic stânga pe funcția Programe administrative.
- Acum faceți dublu clic pe funcția Servicii.
- În lista care apare, căutați Windows Update.
- Acum faceți clic dreapta sau țineți apăsat Windows Update.
- În meniul care apare, faceți clic sau faceți clic stânga pe butonul Stop. De asemenea, puteți selecta opțiunea Restart.
- Reporniți sistemul de operare Windows 10.
- Reveniți la serviciul Windows Update, faceți clic stânga pe acesta și selectați Start.
Reporniți Windows Update la promptul de comandă
- Faceți clic stânga sau faceți clic pe linia de comandă (Administrator) pe care o aveți pe sistemul dvs. de operare Windows 10.
- Dacă vi se solicită un cont de administrator și o parolă, introduceți-le.
- În fereastra de solicitare, tastați următoarele:
net stop wuauserv. - Apăsați tasta Enter de pe tastatură.
- Apoi tastați următoarele la promptul de comandă:
biți de oprire netă. - Apăsați tasta Enter de pe tastatură.
- Reporniți sistemul de operare 10.
- După repornirea aparatului, deschideți din nou fereastra liniei de comandă.
- În fereastra liniei de comandă, tastați următoarele:
net start wuauserv. - Apăsați tasta Enter de pe tastatură.
- Tastați următoarele în fereastra liniei de comandă: biți de început net.
- Apăsați tasta Enter de pe tastatură.
- Acum încercați să rulați din nou funcția de actualizare Windows și vedeți dacă funcționează de data aceasta.
Sfat expert: Acest instrument de reparare scanează arhivele și înlocuiește fișierele corupte sau lipsă dacă niciuna dintre aceste metode nu a funcționat. Funcționează bine în majoritatea cazurilor în care problema se datorează corupției sistemului. Acest instrument vă va optimiza, de asemenea, sistemul pentru a maximiza performanța. Poate fi descărcat de Faceți clic aici
Întrebări Frecvente
Cum îmi remediez incapacitatea de a instala Windows 10?
- Asigurați-vă că aveți suficientă memorie pe dispozitiv.
- Rulați actualizarea Windows de mai multe ori.
- Căutați drivere terțe și descărcați orice actualizări.
- Dezactivați orice hardware suplimentar.
- Verificați Managerul de dispozitive pentru erori.
- Dezinstalați programe de securitate terțe.
- Remediați erorile de pe hard disk.
- Efectuați o repornire Windows curată.
Cum diagnosticez problemele Windows 10?
- Alegeți Start -> Setări -> Actualizare și securitate -> Depanare sau selectați comanda rapidă Depanare la sfârșitul acestui subiect.
- Selectați tipul de depanare pe care doriți să îl efectuați, apoi selectați Executați instrumentul de depanare.
- Rulați instrumentul de depanare și apoi răspundeți la orice întrebări care apar pe ecran.
Cum se remediază codul de eroare 80070003?
- Închideți / opriți toate instanțele MS Teams.
- Ștergeți toate fișierele aflate pe următoarea cale: C: Utilizatori * AppDataRoamingMicrosoftTeams.
- Actualizați Microsoft 365 și Teams la cea mai recentă versiune disponibilă în ramura dvs. de versiuni.
De ce nu pot instala Windows 10?
Este posibil ca fișierul să aibă extensia greșită și ar trebui să încercați să îl modificați pentru a remedia problema. Problema poate fi cauzată de probleme cu managerul de pornire, deci încercați să o resetați. Un serviciu sau un program poate cauza problema. Încercați să reporniți și să rulați instalarea.


