Actualizat în aprilie 2024: Nu mai primiți mesaje de eroare și încetiniți sistemul dvs. cu instrumentul nostru de optimizare. Ia-l acum la acest link
- Descărcați și instalați instrumentul de reparare aici.
- Lasă-l să-ți scaneze computerul.
- Instrumentul va face atunci reparați computerul.

Mai mulți utilizatori Google Chrome s-au plâns recent de erori de actualizare (codul de eroare 7: 0x80040801). După cum sugerează și numele, această eroare apare de obicei atunci când utilizatorii încearcă să actualizeze browserul web popular.
A apărut o eroare la căutarea actualizărilor: a eșuat stabilirea unei conexiuni la internet. Dacă utilizați un firewall, adăugați GoogleUpdate.exe la lista albă. (Cod de eroare 7: 0x80072EE7 – nivel de sistem).
Ce cauzează codul de eroare 7: 0x80040801?
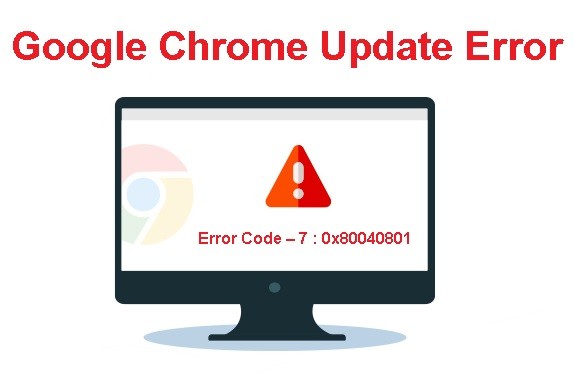
- Instalare Google Chrome deteriorată: un fișier corupt poate fi, de asemenea, cauza acestui cod de eroare de actualizare.
- Serviciul de actualizare Google a fost dezactivat: Se pare că acest cod de eroare poate fi cauzat de faptul că serviciul principal responsabil cu actualizarea aplicațiilor Google este dezactivat de instrumentul de optimizare a sistemului.
- Serviciu Google Update blocat de firewall: Potrivit unor utilizatori afectați, această eroare poate apărea și pentru că un firewall excesiv de sigur blochează conexiunea dintre executabilul local (googleupdate.exe) și serverul care ar trebui să ajute la descărcarea celei mai recente versiuni.
Cum se remediază codul de eroare 7: 0x80040801?
Actualizare aprilie 2024:
Acum puteți preveni problemele computerului utilizând acest instrument, cum ar fi protejarea împotriva pierderii fișierelor și a malware-ului. În plus, este o modalitate excelentă de a vă optimiza computerul pentru performanțe maxime. Programul remediază cu ușurință erorile obișnuite care ar putea apărea pe sistemele Windows - nu este nevoie de ore întregi de depanare atunci când aveți soluția perfectă la îndemână:
- Pasul 1: Descărcați Instrumentul pentru repararea și optimizarea calculatorului (Windows 10, 8, 7, XP, Vista și Microsoft Gold Certified).
- Pasul 2: Faceți clic pe "Incepe scanarea"Pentru a găsi probleme de registry Windows care ar putea cauza probleme la PC.
- Pasul 3: Faceți clic pe "Repara tot"Pentru a rezolva toate problemele.

Dezinstalează Google Chrome, apoi reinstalează-l
- Țineți apăsate tastele Windows + r și deschideți terminalul Run.
- În fereastra Run, tastați appwiz.CPL și apăsați Enter.
- Derulați în jos și găsiți Google Chrome.
- Faceți clic dreapta pe Google Chrome și selectați „Dezinstalare”.
- Deschideți din nou terminalul Run.
- Introduceți următoarea comandă și apăsați Enter: %localappdata%/Google.
- În fereastra care apare, ștergeți folderul Chrome.
- Accesați pagina „Descărcați Google Chrome”.
- Faceți clic pe butonul Descărcare Chrome.
- Faceți dublu clic pe executabilul descărcat.
Reporniți serviciul Google Update
- Dacă țineți apăsate tastele Windows și R, se deschide terminalul Run.
- Tastați services.MSC și apăsați Enter.
- Derulați în jos până în partea de jos a paginii și găsiți Servicii de actualizare Google.
- Faceți clic dreapta pe Serviciul de actualizare Google și selectați Proprietăți.
- În fereastra care se deschide, selectați Automat (pornire întârziată) din lista verticală Tip de pornire.
- Faceți clic pe Start în secțiunea Stare serviciu.
- Faceți clic pe butonul Aplicați, apoi faceți clic pe OK.
- Acum repetați pașii de la 3 la 6 și reporniți serviciul de actualizare Google (gupdatem).
- Reporniți sistemul.
Permiteți serviciului de actualizare Google prin setările firewallului
- Deschideți fereastra „Run” apăsând Windows + R.
- Tastați control firewall.CPL și apăsați Enter.
- În meniul din stânga, faceți clic pe Permite aplicația sau caracteristica prin firewall-ul Windows Defender.
- În fereastra Aplicații permise, faceți clic pe Modificați setările.
- Derulați în jos și găsiți googleupdate.exe sau tools.google.com sau dl.google.com sau Google Chrome.
- După ce ați găsit serviciile, faceți clic pe acel serviciu. De asemenea, faceți clic pe Public și Privat.
- În cele din urmă, faceți clic pe OK pentru a salva modificările.
Sfat expert: Acest instrument de reparare scanează arhivele și înlocuiește fișierele corupte sau lipsă dacă niciuna dintre aceste metode nu a funcționat. Funcționează bine în majoritatea cazurilor în care problema se datorează corupției sistemului. Acest instrument vă va optimiza, de asemenea, sistemul pentru a maximiza performanța. Poate fi descărcat de Faceți clic aici
Întrebări Frecvente
Cum repar codul de eroare al actualizării Google Chrome 0x80040801?
- Dezinstalează Chrome.
- Asigurați-vă că computerul dvs. îndeplinește cerințele de sistem.
- Descărcați Chrome din nou și încercați să-l reinstalați.
De ce văd codul de eroare 7: 0x80040801 în Google Chrome?
Se pare că vă puteți aștepta la acest cod de eroare, deoarece serviciul principal responsabil cu actualizarea aplicațiilor Google este dezactivat de instrumentul de optimizare a sistemului. Un fișier corupt ar putea fi, de asemenea, cauza acestui cod de eroare special de actualizare.
Cum permit serviciul Google Update prin setările paravanului de protecție?
- Deschideți fereastra „Run” apăsând Windows + R.
- Tastați control firewall.CPL și apăsați Enter.
- În meniul din stânga, faceți clic pe Permite aplicația sau funcția prin Windows Defender Firewall.
- În fereastra Aplicații permise, faceți clic pe Modificați setările.
- Derulați în jos și găsiți googleupdate.exe sau tools.google.com sau dl.google.com sau Google Chrome.
- După ce ați găsit serviciile, faceți clic pe acel serviciu. De asemenea, faceți clic pe Public și Privat.
- În cele din urmă, faceți clic pe OK pentru a salva modificările.


