Actualizat în mai 2024: Nu mai primiți mesaje de eroare și încetiniți sistemul dvs. cu instrumentul nostru de optimizare. Ia-l acum la acest link
- Descărcați și instalați instrumentul de reparare aici.
- Lasă-l să-ți scaneze computerul.
- Instrumentul va face atunci reparați computerul.
Mulți utilizatori Windows raportează că nu își pot folosi camera încorporată sau externă cu Google Hangouts. Utilizatorii îngrijorați raportează că aparatul foto funcționează corect cu alte aplicații (integrate și terțe). Problema nu pare să se limiteze la o anumită versiune de Windows sau un browser, așa cum s-a confirmat pe Windows 7 și Windows 10 și pe o varietate de browsere precum Chrome, Firefox și Microsoft Edge.

Verificați setările Hangouts
- Faceți clic pe Setări în partea de sus a ferestrei de apel video.
- Asigurați-vă că este selectat dispozitivul corect pentru fiecare setare (schimbați-l cu săgeata în jos):
Cameră foto: Dacă camera dvs. funcționează, veți vedea videoclipul dvs. în colțul din dreapta sus.
Microfon: Pentru a testa microfonul, vorbiți și întrebați dacă cealaltă persoană vă poate auzi.
Difuzoare: pentru a testa difuzoarele dvs., faceți clic pe Testare.
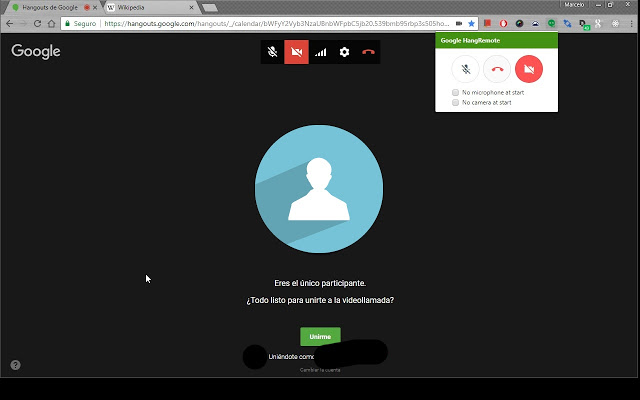
Verificați-vă hardware-ul
- Asigurați-vă că microfonul, camera și difuzoarele sunt conectate la computer și pornite (microfonul nu este dezactivat).
- Dacă vă conectați hardware-ul prin USB, verificați dacă trebuie să instalați software de la producătorul dispozitivului.
- Asigurați-vă că alte programe de pe computer nu vă folosesc microfonul, camera sau difuzoarele.
- În partea de jos a ferestrei de apel video, asigurați-vă că microfonul sau camera este pornită.
Actualizare mai 2024:
Acum puteți preveni problemele computerului utilizând acest instrument, cum ar fi protejarea împotriva pierderii fișierelor și a malware-ului. În plus, este o modalitate excelentă de a vă optimiza computerul pentru performanțe maxime. Programul remediază cu ușurință erorile obișnuite care ar putea apărea pe sistemele Windows - nu este nevoie de ore întregi de depanare atunci când aveți soluția perfectă la îndemână:
- Pasul 1: Descărcați Instrumentul pentru repararea și optimizarea calculatorului (Windows 10, 8, 7, XP, Vista și Microsoft Gold Certified).
- Pasul 2: Faceți clic pe "Incepe scanarea"Pentru a găsi probleme de registry Windows care ar putea cauza probleme la PC.
- Pasul 3: Faceți clic pe "Repara tot"Pentru a rezolva toate problemele.
Verificarea setărilor audio în Windows
Dacă modificați oricare dintre aceste setări, poate fi necesar să reporniți browserul (Chrome, Firefox etc.).
Detaliile de aici pot varia în funcție de versiunea Windows. Deci, dacă computerul dvs. nu spune exact același lucru, căutați ceva similar.
- Faceți clic dreapta pe controlul volumului (pictograma difuzorului) din partea dreaptă jos a barei de activități. Se deschide caseta de dialog Sunet.
- În fila Lectură:
- Selectați dispozitivul corespunzător (aici folosesc căștile USB Logitech).
- Faceți clic pe Definiți setările implicite de mai jos. Trebuie să bifați caseta verde de pe dispozitiv după ce ați setat-o ca valoare implicită.
- Repetați pasul 2 din fila Înregistrare.
- Faceți clic pe OK.
- Introduceți din nou apelul video.
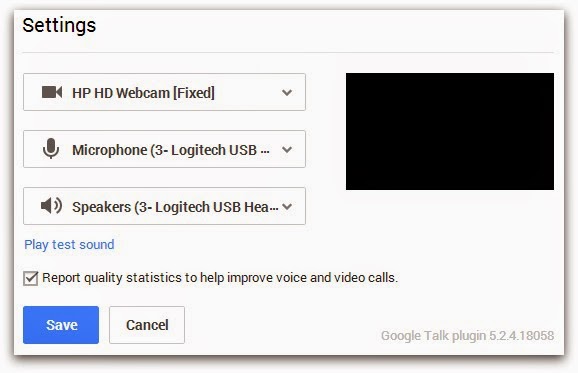
Pentru a permite Google Hangouts și / sau Google Talk să utilizeze camera și / sau microfonul
- Deschide Google Chrome.
- Selectați Chrome-> Setări.
- Derulați în jos fereastra și alegeți Afișare setări avansate ...
- În secțiunea Confidențialitate, faceți clic pe Setări conținut ... Buton.
- Pentru a activa microfonul: Parcurgeți secțiunea Microfon și selectați butonul radio de lângă Cereți dacă o pagină are nevoie de acces la microfon (recomandat). *
- Pentru a activa aparatul foto: Parcurgeți secțiunea Cameră foto și selectați butonul radio de lângă Sk dacă o pagină ar trebui accesați camera (recomandat).*
- Închideți fila Preferințe Chrome. Dacă un site web sau o aplicație necesită acces la cameră sau microfon, apare un mesaj pop-up în care puteți alege dacă permiteți sau nu accesul la resursă.
* Pentru unele versiuni de Chrome, secțiunea poate fi numită Media. Butoanele radio din zona Media pentru a activa microfonul și / sau camera sunt aceleași cu cele descrise mai sus.
Chrome, Firefox și Opera
- Dacă nu ați interacționat încă cu promptul Hangouts, localizați-l în partea stângă sus a ecranului (imediat după ce încercați să deschideți un apel video cu cineva) și faceți clic pe Permite.
- Dacă acest prompt nu mai apare, este posibil să fi interacționat deja cu promptul și să îl dezactivați implicit. În acest caz, puteți permite camerei să acceseze locurile de întâlnire făcând clic pe pictograma pop-up blocat în colțul din dreapta sus al ecranului.
- După ce faceți clic pe pictograma pop-up, selectați butonul asociat cu Întotdeauna permiteți * URL * să acceseze camera și microfonul. Apoi asigurați-vă că este selectată camera corectă înainte de a face clic pe butonul Done.
https://support.google.com/hangouts/answer/1355579?hl=en
Sfat expert: Acest instrument de reparare scanează arhivele și înlocuiește fișierele corupte sau lipsă dacă niciuna dintre aceste metode nu a funcționat. Funcționează bine în majoritatea cazurilor în care problema se datorează corupției sistemului. Acest instrument vă va optimiza, de asemenea, sistemul pentru a maximiza performanța. Poate fi descărcat de Faceți clic aici

CCNA, Web Developer, Troubleshooter pentru PC
Sunt un pasionat de calculator și un profesionist IT practicant. Am experiență de ani de zile în spatele meu în programare pe calculator, depanare și reparații hardware. Mă specializează în Dezvoltarea Web și în Designul bazelor de date. De asemenea, am o certificare CCNA pentru proiectarea și depanarea rețelelor.

